많은 사람들이 윈도우 7을 사용하는 Dell 또는 HP 노트북에서 커서만 나타나는 검은색 화면을 경험했다고 합니다. 이 문제는 로그인 전후에 발생할 수 있으며 다양한 원인으로 인해 발생할 수 있습니다. Microsoft 커뮤니티에 따르면 동일한 문제로 고통받는 사람들이 많이 있다고 하네요. 윈도우 7 블랙스크린에 커서만 있다고 하니, 정말 답답하고 혼란스러울 수 있겠습니다.
이 문제를 언급함으로써 여러분만 이런 문제를 겪고 있는 것이 아니라는 것을 말씀드리고 싶었습니다. 믿을 수 있는 출처에서 가져온 전문가 설루션과 Microsoft 커뮤니티에서 찾은 유용한 정보를 알려드리니 도움이 될 것입니다.
이 문제가 발생하는 이유와 효과적인 해결 방법을 함께 알아봅시다.
윈도우 7 부팅 검은 화면 마우스 원인
이 문제는 여러 원인으로 발생할 수 있으며, Dell과 HP를 포함한 여러 노트북 브랜드의 사용자에게 영향을 줍니다. 일반적인 이유는 다음과 같습니다:
- 업데이트되었거나 호환되지 않는 그래픽 드라이버로 인해 커서와 검은색 화면이 나타납니다.
- 손상된 시스템 파일은 부팅 문제와 검은 화면 문제를 일으킵니다.
- 멀웨어 감염은 검은 화면을 유발하고 유해한 소프트웨어는 컴퓨터 시작을 방해할 수 있습니다.
- 그래픽 카드나 하드 드라이브와 같은 하드웨어 문제로 인해 문제가 발생할 수 있습니다.
- 윈도우 7 호환성 문제로 인해 최신 소프트웨어 설치와 충돌이 발생하여 검은 화면이 나타날 수 있습니다.
- 잘못된 전원 설정은 커서 문제를 비롯한 디스플레이 문제를 일으킬 수 있습니다.
- 일부 윈도우 업데이트는 기존 드라이버 또는 소프트웨어와 충돌을 일으킬 수 있습니다.
- BIOS가 제대로 작동하지 않으면 컴퓨터가 제대로 시작되지 않을 수 있습니다.
윈도우 7 부팅 검은 화면 마우스 문제 해결 방법
윈도우 7을 사용하는 Dell 또는 HP 컴퓨터를 사용 중인데 로그인 전에 커서와 검은색 화면이 떴나요? 너무 당황할 필요 없습니다. 각 상황에 맞는 정확한 설루션을 얻으려면 다음 단계를 따라주세요. 이번 글에서는 몇 가지 대안도 소개해 드리니 더 이상 검은 화면 걱정 없이 윈도우 7 컴퓨터를 사용할 수 있을 것입니다.
방법 1: 외부 하드웨어 분리하기
컴퓨터에서 윈도우 7 시작 화면이 검은색으로 표시되는 경우, PC와 호환되지 않는 외장 하드 드라이브가 원인일 수 있습니다. USB 드라이브, 외장 하드 드라이브, 프린터, 스캐너를 포함한 모든 외부 하드웨어를 연결 해제해 보세요.
1단계: 작업표시줄 시계 옆에 있는 하드웨어 안전하게 제거 아이콘을 클릭합니다.

2단계: 팝업 메뉴에서 삭제할 항목을 선택합니다.
3단계: 하드웨어를 제거해도 안전하다는 팝업 알림이 표시되면 장치의 플러그를 뽑습니다.
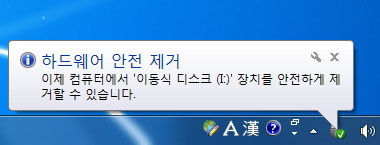
방법 2 : 윈도우 부팅 도구 사용 [빠르고 쉽습니다]
PassFab FixuWin 은 윈도우 7 블랙 스크린 문제를 빠르고 간단하게 해결할 수 있습니다. 부팅 루프, 검은 화면, 파란 화면 등을 포함한 다양한 시작 문제를 복구할 수 있죠. 부팅 가능한 미디어를 만드는 것은 PassFab FixuWin의 가장 주목할만한 기능 중 하나입니다.
PC에서 아무 작업도 할 수 있어도 컴퓨터에 액세스 하고 부팅 문제를 해결할 수 있습니다. 부팅 문제를 해결하는 데에는 모든 파일이 있는 부팅 가능한 CD/DVD 또는 USB 드라이브가 필요한데요, PassFab FixUWin을 사용하면 쉽게 만들 수 있답니다.
비디오 가이드
1단계: PC에 PassFab FixUWin을 설치합니다.
2단계: 그다음 여러분이 가지고 있는 USB를 활용합니다. 지금 부팅 디스크 만들기를 누릅니다.

3단계: USB를 선택한 후 다음을 선택합니다.

4단계: 컴퓨터를 재시작하고 F12와 ESC를 눌러 부팅 메뉴에 액세스 합니다.
5단계: 여기서 USB를 최우선 순위로 선택합니다.

6단계: 다음으로 도구에서 '자동 복구'를 선택합니다.

7단계: 수리가 완료되면 "다시 시작"을 선택하여 컴퓨터를 다시 시작하고 제대로 작동하는지 확인합니다.
방법 3: 드라이버 업데이트
오래되었거나 손상된 드라이버는 잠재적으로 마우스 커서만 있는 윈도우 7 블랙 스크린의 원인이 될 수 있습니다.
1단계: 안전 모드에서 컴퓨터를 재부팅합니다.
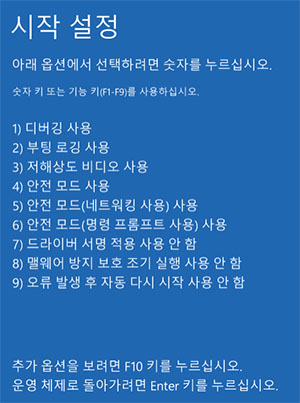
2단계: 장치 관리자를 시작합니다. 드라이버를 업데이트하기 전에 장치의 카테고리를 늘립니다.

3단계: 장치를 마우스 오른쪽 버튼으로 클릭하고 "드라이버 업데이트"를 선택합니다.

4단계: "업데이트된 드라이버 소프트웨어 자동 검색"을 선택합니다. 윈도우에서 최신 드라이버를 설치한 다음 컴퓨터를 다시 시작합니다.
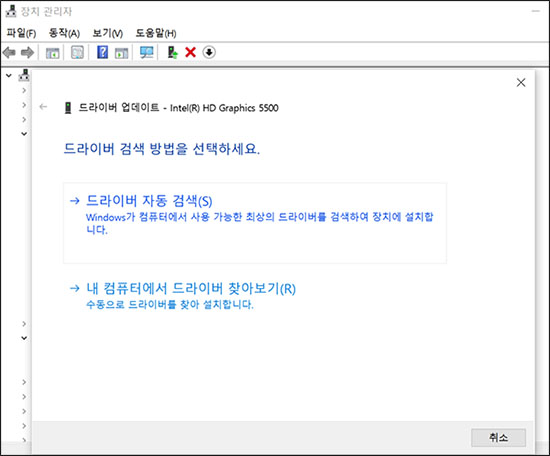
방법 4: 윈도우 내장 복구 도구 사용
시스템 파일 검사기(SFC) 검사는 손상되거나 누락된 시스템 파일을 감지하고 복구하는 데 도움이 되는 윈도우 기본 제공 유틸리티입니다. 윈도우 7 운영 체제에서 "커서가 있는 검은 화면" 문제와 같은 문제가 발생하면, 이는 제대로 작동하는 데 필요한 필수 시스템 파일이 손상되었을 수 있다는 의미입니다.
1단계: 컴퓨터가 시작될 때 F8 키를 눌러 고급 부팅 옵션 메뉴로 들어갑니다.
2단계: 명령 프롬프트를 사용하여 안전 모드를 선택한 후 Enter 키를 누릅니다.
3단계: 명령 프롬프트 창에 "sfc /scannow"를 입력하고 Enter 키를 누릅니다.

4단계: 시스템 파일 검사기가 손상된 시스템 파일 검사 및 복구를 완료할 때까지 기다립니다.
5단계: 컴퓨터를 다시 시작하여 문제가 해결되었는지 확인합니다.
방법 5: 시동 복구 사용
윈도우에 내장된 시동 복구 도구를 사용하여 컴퓨터 시동 관련 문제를 식별하고 해결할 수 있는데요, 시동 복구의 목적은 윈도우 7 부팅 검은 화면 마우스 문제의 원인을 자동으로 식별하고 해결하는 것입니다.
시동 복구를 사용하여 커서가 있는 윈도우 7 블랙 스크린을 해결하는 방법은 다음과 같습니다.
1단계: 컴퓨터를 다시 시작합니다.
2단계: 컴퓨터가 부팅되는 동안 F8 키를 반복해서 눌러 고급 부팅 옵션 메뉴로 들어갑니다.
3단계: 시동 복구를 선택한 후 Enter 키를 누릅니다.
4단계: 시동 복구가 컴퓨터의 문제를 확인하고 문제를 해결합니다.
방법 6: 마지막으로 알려진 구성으로 부팅하기
문제가 있는 윈도우 7 블랙 스크린 문제를 해결하는 방법 중 하나로 '마지막으로 알려진 구성'이 있는데요, 이를 통해 컴퓨터가 정상적으로 작동하던 이전 상태로 시스템 설정을 되돌릴 수 있습니다. 이 방법은 문제없이 작동하는 것으로 알려진 레지스트리 및 드라이버 구성의 복사본을 사용하여 작업을 수행합니다.
1단계: 컴퓨터를 재부팅합니다.
2단계: 윈도우 7 로고가 표시되기 전에 컴퓨터가 로딩되기 시작하는 동안 "F8" 키를 계속 눌러 "고급 부팅 옵션" 메뉴가 나타나도록 합니다.

3단계: 화살표 키를 사용하여 "고급 부팅 옵션" 메뉴에서 "마지막으로 알려진 양호한 구성(고급)"을 선택한 다음 "Enter"를 누릅니다.

4단계: 윈도우 7이 가장 최근 설정으로 시작을 시도합니다.
참고:
이 기능은 윈도우 7에서만 작동합니다. 윈도우 10/11에서는 이 기능이 안전 모드로 대체되었습니다.
방법 7: 시스템 복원 수행
윈도우 7 커서가 있는 검은 화면 문제를 해결하는 또 다른 방법은 시스템 복원을 수행하는 것입니다. 윈도우의 시스템 복원 기능은 컴퓨터를 이전 상태로 되돌릴 수 있는데요, 컴퓨터에 문제를 일으키는 새 프로그램이나 드라이버를 설치한 경우 이 기능이 유용할 수 있답니다.
방법은 다음과 같습니다:
1단계: 컴퓨터를 재시작하고 F8키를 계속 눌러 고급 부팅 옵션 화면이 뜨도록 합니다.
2단계: "컴퓨터 복구"를 클릭한 다음 Enter 키를 클릭합니다.
3단계: "시스템 복원"을 클릭하고 화면의 지시를 따릅니다.

4단계: 시스템을 복원하하기 위해 문제가 나타나기 전에 만들어진 복원 지점을 선택합니다.
결론
HP 또는 Dell 장치에서 발생하는 윈도우 7 부팅 검은화면 마우스 문제는 정말 짜증 나고 당황스러운 문제입니다. 다행히 추가 하드웨어 연결 해제부터 PassFab FixUWin 활용에 이르기까지 여러 해결 방법이 있는데요, 그중에서도 가장 효과적인 도구는 PassFab FixUWin랍니다.