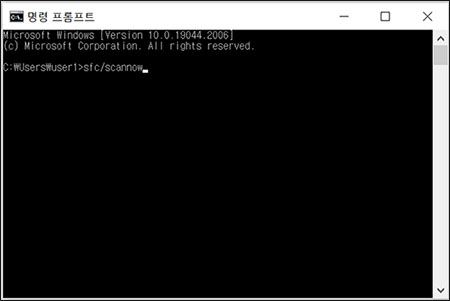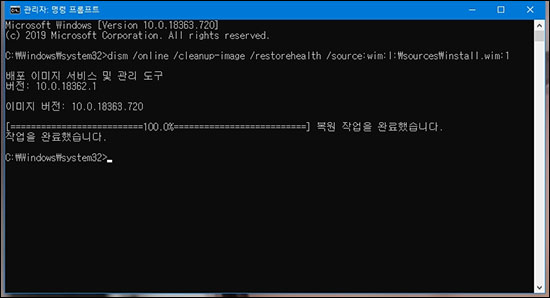Windows 11의 운영 체제는 기능을 용이하게 하는 상호 연결된 구성 요소를 갖추고 있습니다. 구성 요소 중 하나에 문제에 맞닥뜨리거나 문제가 발생하면 시스템이 실패할 가능성이 큽니다. 예를 들어 업데이트 멈춤, 맬웨어 및 기타 오류가 있으면 PC에 해를 끼칠 수 있습니다.
불행히도 PC에 문제가 발생하기 시작하면 문제의 정확한 원인을 식별하는 것이 다소 어려울 수 있습니다. 또한 PC를 수동으로 수리하는 것은 어렵고 시간이 많이 소요될 수 있습니다. 하지만 윈도우 11 복구 도구를 사용하면 문제를 자동으로 해결하고 많은 시간을 절약하는 데 도움을 받을 수 있습니다.
Windows 11에 복구 도구가 있나요?
Windows 11의 일부 기능이 작동하지 않는 경우 아래 나열된 윈도우 복구 프로그램이 유용할 것입니다.
1.SFC 도구
첫 번째 윈도우 11 시스템 복구 도구는 SFC 도구입니다. 시스템 파일 검사기 도구를 실행하려면 명령 프롬프트 앱을 열고 아래 단계를 따르세요.
-
받은 편지함 배포 이미지 서비스 및 관리 도구를 먼저 실행합니다.
-
DISM.exe /Online /Cleanup-image /Restorehealth 명령을 입력한 다음 명령 작업이 완료될 때까지 몇 분 정도 기다립니다.
-
명령 프롬프트에서 sfc/scannow 명령을 입력한 다음 Enter 키를 누릅니다.

확인이 완료될 때까지 이 명령 프롬프트 창을 열어 두십시오. 스캔이 완료되면 이러한 메시지가 표시됩니다;
- Windows 리소스 보호에서 무결성 위반을 발견하지 못했습니다. 이는 시스템 파일이 누락되거나 손상되지 않았음을 의미합니다.
- Windows 리소스 보호가 요청한 작업을 완료할 수 없습니다. 이 문제를 해결하려면 시스템 파일 검사기를 안전 모드에서 실행하십시오. PendingRenames 및 PendingDeletes 폴더가 %WinDir%WinSxSTemp 아래에 있는지 확인합니다.
- Windows 리소스 보호가 손상된 파일을 발견하고 복구했습니다. CBS.Log%WinDir%LogsCBSCBS.log에 자세한 정보가 포함되어 있습니다. Windows 리소스 보호가 손상된 파일을 발견했지만 일부 문제를 복구할 수 없었습니다. CBS.Log에 추가 정보가 포함되어 있습니다. %WinDir%\Logs\CBS\CBS.log
손상된 파일을 수동으로 복구하려면 시스템 파일 검사기를 사용하여 손상된 파일의 세부 정보를 확인하십시오. 이러한 파일을 양호한 대체 복사본으로 수동으로 교체하십시오.
2.DISM 도구
DISM은 SFC 도구가 OS의 문제를 해결할 수 없을 때 사용됩니다. 그러나 복구 프로세스를 시작하기 전에 명령 프롬프트: dism /Online /Cleanup-Image /CheckHealth를 사용하여 Windows 구성 요소 저장소의 상태를 확인하십시오. 정상 상태는 DISM이 OS의 문제를 감지하지 못했고 수리가 필요하지 않음을 의미합니다. 수리 가능은 구성 요소 저장소를 수리해야 함을 의미합니다. 복구할 수 없는 경우 Windows에서 이미지 구성 요소 저장소를 수정할 수 없습니다.
1단계: Windows 업데이트를 사용하여 DISM으로 윈도우 11 복구
-
Windows 터미널을 관리자로 엽니다.
-
명령 프롬프트 프로필에서 ii.dism /Online /Cleanup-Image /RestoreHealth 명령을 입력합니다.

-
Windows PowerShell을 사용하는 경우 다음 명령을 사용합니다; Repair-WindowsImage -Online -RestoreHealth
-
프로세스가 완료될 때까지 기다립니다.
2단계: Install.wim을 사용하여 DISM으로 윈도우 11 복구
복구하려는 컴퓨터에 활성 인터넷 연결이 없으면 이 방법을 사용합니다.
-
Windows ISO 파일을 다운로드하여 컴퓨터에 설치합니다. ISO 파일이 동일한 Windows 버전인지 확인하십시오.
-
나중에 필요하므로 관련 드라이버 문자를 기록해 둡니다.
-
관리자 권한으로 명령 프롬프트 실행
-
DriveLetter를 탑재된 윈도우 이미지의 드라이브 문자로 바꾸고 명령: DISM /Online /Cleanup-Image /RestoreHealth /Source:em>DriveLetter/em>:Sourcesinstall.wim 을 실행합니다.

최고의 대안이 되는 윈도우 11 복구 도구는 무엇인가요?
| 최고의 기능 | 평가 | |
|---|---|---|
| PassFab FixUWin |
|
|
| Microsoft Fix-It Tool |
|
|
| CPU-Z |
|
|
| Ashampoo WinOptimizer |
|
1.PassFab FixUWin new
PassFab FixUWin 은 최고의 윈도우 11 복구 도구입니다. 이 도구는 다양한 문제를 찾고 수정하여 PC를 개선할 수 있습니다.
PassFab FixUWin 도구를 사용하면 부팅 가능한 ISO 이미지를 빈 USB/CD/DVD에 구울 수 있으므로 업데이트 루프, 블랙 스크린, 화면 정지, 임의 재부팅 또는 블루 스크린의 경우 컴퓨터를 부팅하는 데 도움이 될 수 있습니다.

기능
- 제대로 시작되지 않는 컴퓨터를 다시 시작할 수 있습니다.
- Windows 블루/블랙 스크린 및 충돌 문제를 복구할 수 있습니다.
- Windows에서 로컬 및 도메인 암호를 재설정할 수 있습니다.
- 부팅할 수 없는 하드 디스크에서 데이터 복구를 돕습니다.
- 삭제할 수 없는 파일을 완전히 파쇄합니다.
2.Microsoft Fix-It 도구
Microsoft Fix-It 도구는 Windows 시스템 문제에 대한 빠른 솔루션을 제공하는 기본 제공 문제 해결 도구입니다. 타사 소프트웨어를 설치하기 전에 이 도구를 사용해 보십시오. 충돌, 성능 문제, 오디오 및 하드웨어 문제를 효과적으로 해결할 수 있습니다.
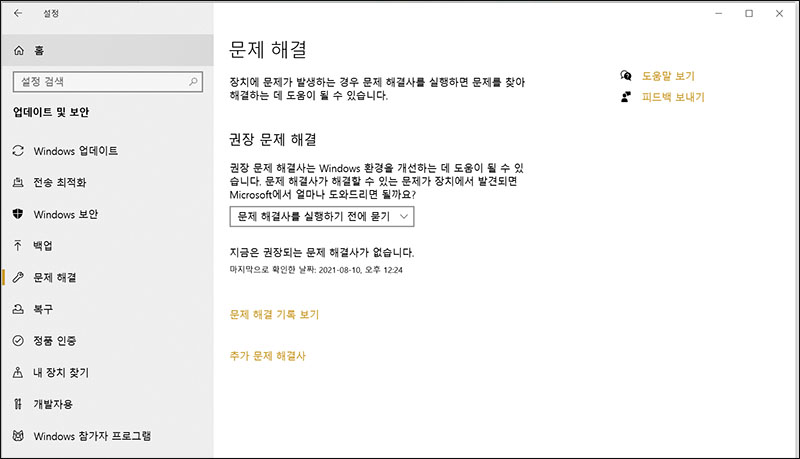
기능
- 문제 해결사가 내장되어 있습니다.
- 문제의 원인을 감지하고 최신 Microsoft 업데이트를 사용하여 문제를 해결합니다.
- 접근성이 좋습니다.
3.CPU-Z
CPU-Z는 Windows PC의 주요 구성 요소를 모니터링, 분석 및 프로파일링하는 Windows 11 복구 도구입니다. 마더보드 칩셋, RAM, CPU 및 Windows의 기타 하드웨어 구성 요소를 감지하고 이에 대한 자세한 보고서를 제공합니다.

기능
- 운영 체제의 사양 및 성능에 대한 자세한 보고서를 제공합니다.
- 컴퓨터 하드웨어의 상태를 감지합니다.
- 익숙한 사용자 인터페이스와 함께 제공됩니다.
팁:
CPU Z는 다른 도구처럼 Windows 시스템을 자동으로 복구하지는 않습니다. 다만 PC의 하드웨어 문제를 조기에 감지하는 데 도움이 됩니다.
4.Ashampoo WinOptimizer
Ashampoo WinOptimizer는 윈도우 11 시스템 복구 문제를 정리하고 수정하기 위한 또 다른 훌륭한 대체 윈도우 복구 프로그램입니다. 이 도구는 Windows 시스템의 옵션을 정리할 뿐만 아니라 유지 관리, 최적화 및 사용자 지정합니다. 일반적으로 이 도구는 시스템의 보호 및 보안을 향상시킵니다.

기능
- 보호 목적으로 데이터를 암호화합니다.
- 메모리를 확보하고 시작 항목의 속도를 높이는 데 도움이 됩니다.
- 개인 정보를 안전하게 보호하기 위해 향상된 개인 정보 보호 기능을 제공합니다.
- 지속적인 소프트웨어 업데이트를 제공합니다.
결론
결론적으로 다양한 윈도우 11 복구 도구는 Windows 운영 체제 문제를 해결하는 데 도움이 될 수 있습니다. 이 글에서 언급된 도구는 전체 운영 체제를 다시 실행하는 대신 OS의 문제를 해결하는 데 도움을 줍니다.
최고의 윈도우 11 시스템 복구 도구는 해결해야 하는 문제에 따라 다릅니다. 하지만 대부분의 문제들을 해결해주는 올인원 PC 솔루션 도구가 필요한 경우 PassFab FixUWin을 사용하여 컴퓨터를 위한 더 안전하고 쉽고 빠른 솔루션을 제공받아 보세요!