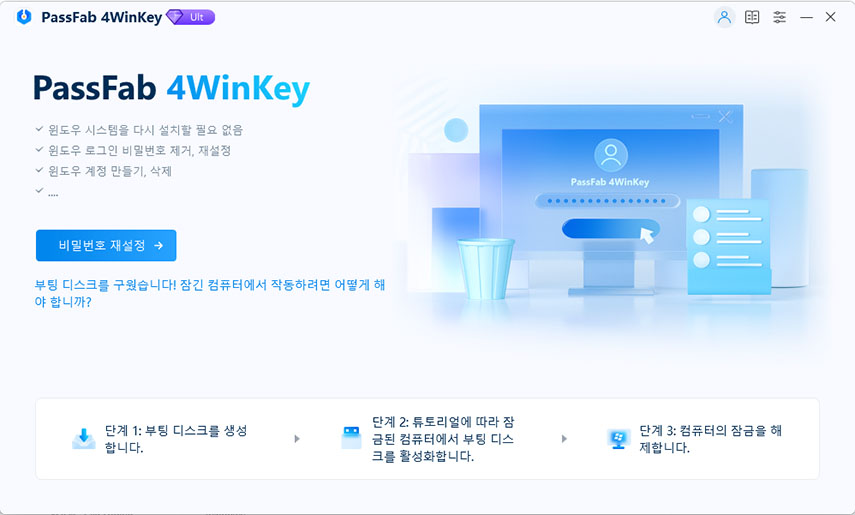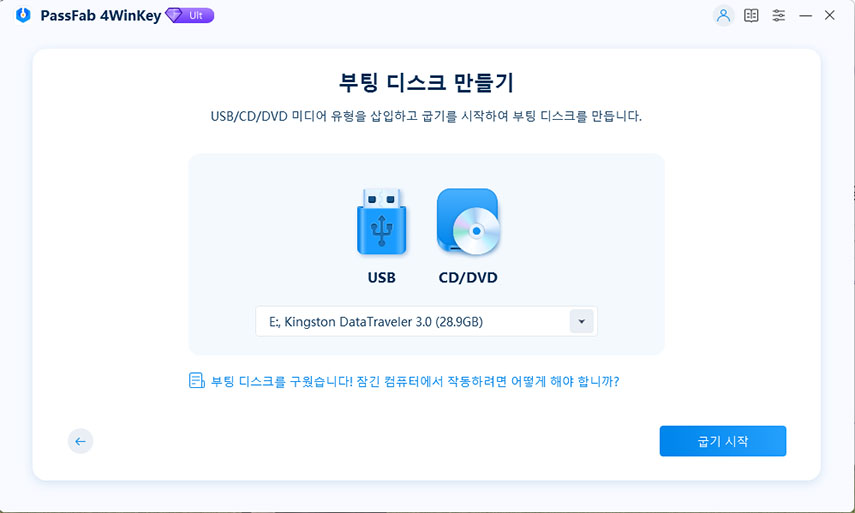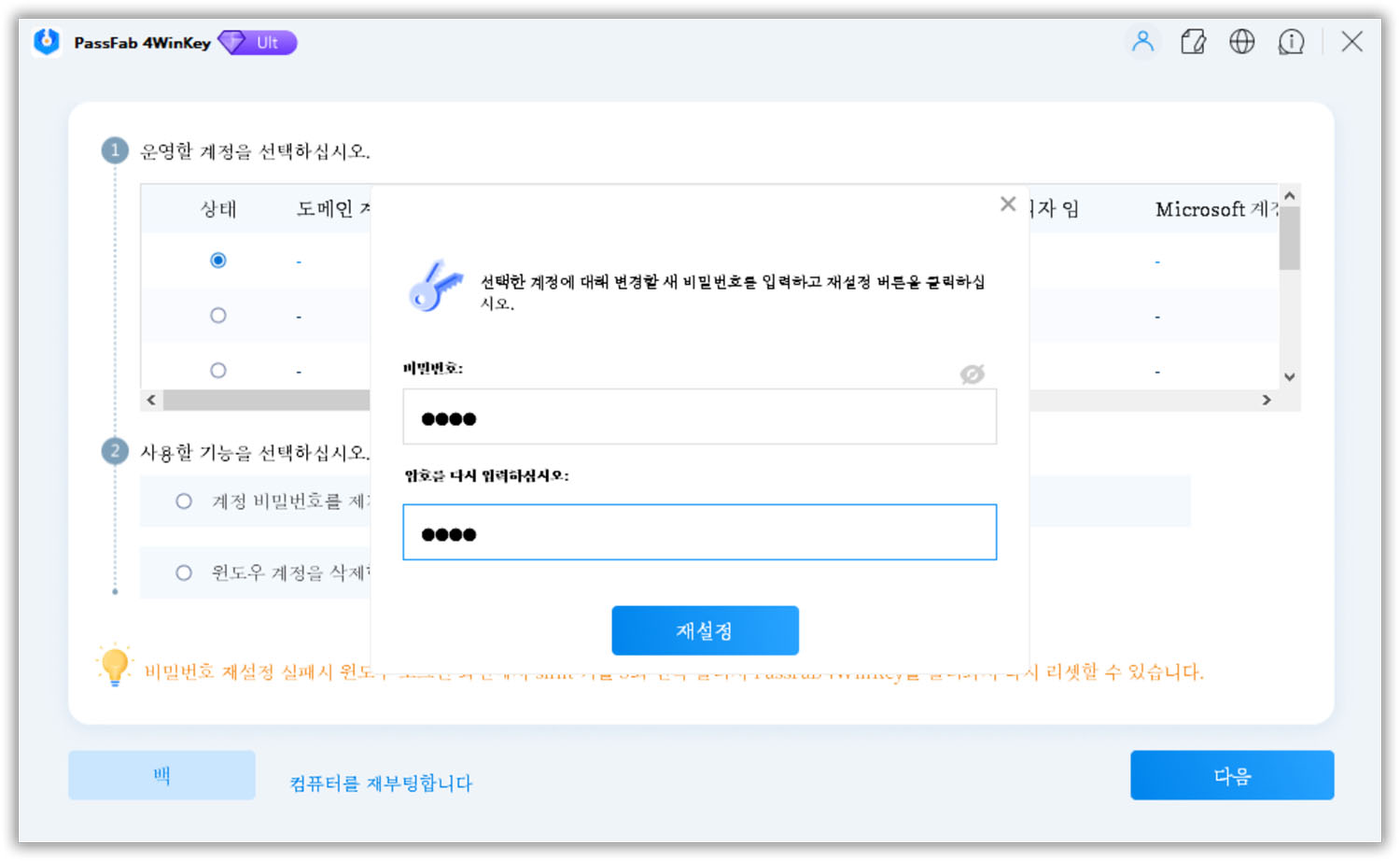BitLocker는 윈도우 10 시스템에서 추가 보안 단계를 설정하는 데 사용됩니다. 이 기능을 활성화하면 컴퓨터를 시작할 때마다 암호를 입력해야 하죠. 유용한 기능이지만 BitLocker 키를 잊어버렸을 땐 이야기가 달라집니다.
이번 글에서는 BitLocker 키 없이 노트북을 재설정하는 방법 및 가장 쉽고 효과적인 방법을 소개해 드리겠습니다.
방법 1: PC에서 BitLocker 비밀번호 찾기
BitLocker 암호는 USB, 하드 드라이브 또는 인쇄물에 저장할 수 있습니다. 키를 분실했다면 먼저 해당 위치에서 키를 찾아야 합니다. Microsoft 계정을 통해 복원하는 방법도 있습니다. 컴퓨터에 액세스 할 수 있는 경우라면 윈도우 탐색기를 통해 찾을 수도 있고요.
이번 부분에서는 PC에서 BitLocker 키를 찾는 다양한 방법에 대해 설명해 드리겠습니다.
1단계. PC 또는 USB에서 BitLocker 복구 키 찾기
-
Win + E 키를 눌러 윈도우 파일 탐색기를 엽니다.
-
".bek"를 입력하고 Enter 키를 누릅니다.

-
검사가 완료되면 검색 결과를 확인하고 복구 키가 있는지 확인합니다.
PC에 액세스 할 수 있는 경우 다음 단계에 따라 BitLocker 키를 찾을 수 있습니다:
2단계. 평소 비밀번호로 액세스 시도
BitLocker에 설정했을 수 있는 비밀번호를 기억해 보세요. 구글, 페이스북, 마이크로소프트 등 다른 계정에 설정한 모든 비밀번호를 기억해 보세요. 비슷한 비밀번호를 설정하는 것은 권장하지 않지만, 이렇게 하면 BitLocker 키를 찾을 가능성이 있답니다.
3 단계. CMD를 사용하여 Bitlocker 키 복구하기:
일부 사용자에 따르면 강제 복구를 통해 BitLocker 암호를 찾을 수 있었다고 하네요.
- 관리자 권한 명령 프롬프트 창을 엽니다.
- "manage-bde-forcerecovery"를 입력하고 Enter 키를 누릅니다.
팁:
암호화된 드라이브로 교체하는 것을 잊지 마세요.
방법 2 : 윈도우 복구 도구를 사용하면 Bitlocker가 켜져 있어도 윈도우 암호를 재설정할 수 있을까요?
BitLocker 키를 잊어버린 경우라면 BitLocker 키 없이 노트북 잠금을 해제하는 방법이 궁금하시겠군요. 걱정 마세요. PassFab 4WinKey 만 있다면 일도 아닙니다.
PassFab 4WinKey은 BitLocker가 켜져 있어도 윈도우 암호를 재설정할 수 있는 놀라운 도구입니다. 또한 윈도우 로컬 관리자, 게스트 암호 및 도메인 암호를 재설정하여 사용자가 시스템에 즉시 액세스할 수 있도록 하죠. 이뿐만 아닙니다. 사용자 계정을 관리하고 부팅 가능한 미디어를 만들 수도 있죠.
-
다른 PC에 PassFab 4WinKey를 설치합니다.
-
비밀번호 재설정 시작 버튼을 클릭하여 ISO 파일을 다운로드합니다.

-
USB를 연결하고 선택한 다음 굽기 시작을 클릭합니다.

-
부팅 가능한 미디어를 삽입하고 시스템을 재시작합니다.
-
부팅 키를 누르고 부팅 가능한 디스크의 우선순위를 지정합니다.

-
새 비밀번호를 설정하고 재설정을 클릭합니다.

부팅 가능한 장치가 준비될 때까지 기다렸다가 결함이 있는 PC로 전환합니다.
컴퓨터가 재부팅된 후에는 새 암호를 사용하여 시스템에 들어갈 수 있을 것입니다.
방법 3 : 명령 프롬프트를 사용하여 Bitlocker 복구 키 없이 노트북 재설정하기
명령 프롬프트를 사용하면 BitLocker 키 없이도 HP 노트북을 재설정할 수 있답니다. 프로세스는 두 단계로 구성되는데요, 아래를 참고해 방법을 알아보세요:
1단계: 명령 프롬프트를 사용하여 BitLocker 끄기
-
시스템에 윈도우 설치 DVD 또는 부팅 가능한 USB를 삽입하고 BIOS 설정을 엽니다.
-
부팅 가능한 미디어를 부팅 우선순위로 설정합니다. 설정을 저장한 후 컴퓨터를 다시 시작합니다.
-
Shift 키와 F10 키를 동시에 눌러 관리자 권한 명령 프롬프트를 실행합니다.
-
"manage-bde-status"를 입력하고 Enter 키를 누릅니다.

-
상태에 C 드라이브가 잠겨 있는 것으로 표시되면 다음 명령을 실행하여 잠금을 해제합니다: manage-bde-unlock C: -RecoveryPassword 000000
-
이제 "manage-bde-off C:"를 입력하고 Enter 키를 누릅니다. 그러면 BitLocker가 꺼집니다.
위의 명령은 BitLocker 상태를 찾는 데 도움이 됩니다.
참고:
000000을 BitLocker 암호로 바꿉니다.
2단계: 윈도우 10 암호 재설정하기
-
명령 상자에 다음 명령을 입력하고 Enter 키를 누릅니다.
ren d:\windows\system32\utilman.exe d:\windows\system32\utilman.exe.bak 복사 d:\windows\system32\cmd.exe d:\windows\system32\utilman.exe
-
이제 명령 프롬프트를 닫고 윈도우 설치 미디어를 제거한 다음 컴퓨터를 다시 시작합니다.
-
잠금 화면에서 액세스 용이성 아이콘을 클릭하고 명령 프롬프트를 선택합니다.

-
"net user abcd 1234"를 입력하고 Enter 키를 누르면 비밀번호를 재설정할 수 있습니다.

참고:
'abcd'는 사용자 아이디로, 1234는 설정하려는 비밀번호로 바꿔야 합니다.
결론
BitLocker는 윈도우 시스템을 무단 액세스로부터 보호하지만, BitLocker 키를 잊어버리면 아주 곤란하게 됩니다. 그렇다면 암호 또는 복구 키 없이 윈도우 10을 초기화하는 방법은 무엇일까요?
이번 글에서는 BitLocker 키 없이 레노버 노트북을 재설정하는 방법을 알려드렸습니다. 설명드린 모든 방법 중에서도 가장 쉽고 안전하며 100 % 성공률을 보장하는 것은 바로 PassFab 4WinKey 이니, 참고 부탁드립니다.