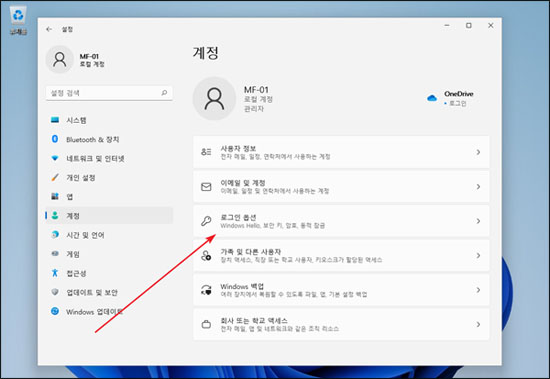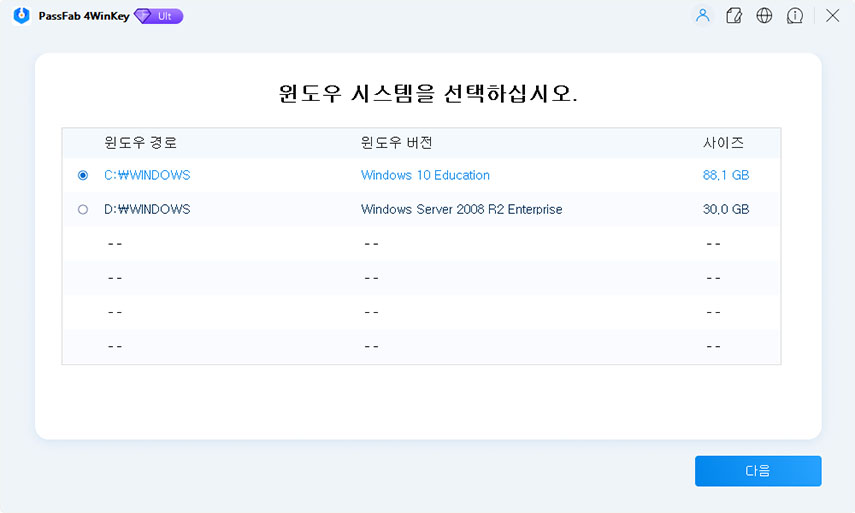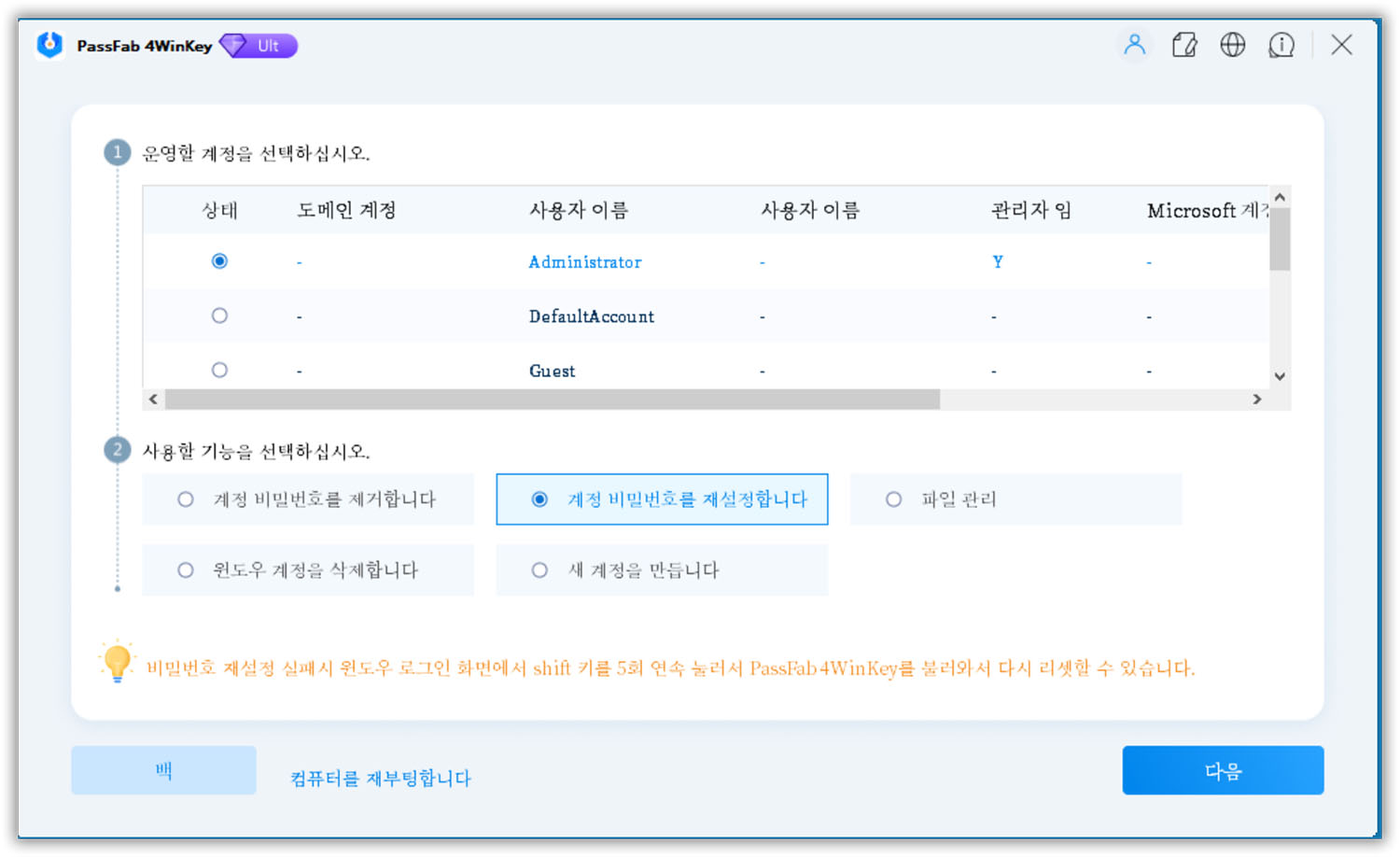여러분들이 지금 사용하고 있는 컴퓨터가 공적인 곳에서 다른 사람들과 같이 사용하는 PC이거나, 중요한 개인정보들이 많이 담긴 PC라면 보안을 위해서 비밀번호를 주기적으로 바꿔주고 업데이트 하는 것이 좋을 것입니다. 조금 더 효과적으로 컴퓨터를 보호하려면 다단계 인증, 생체인증 등 다양한 인증방법을 사용하거나 더 길고 복잡한 암호를 사용할 수도 있습니다.
따라서 이 글에서는 여러분의 데이터를 보호하고 컴퓨터의 보안이 침해되는 것을 방지하는 차원에서 빠르고 간단하게 실행할 수 있는 윈도우 11 비밀번호 변경 방법들에 대해서 알아보겠습니다.
윈도우 11 비밀번호 변경하는 방법
- 방법1: 윈도우 설정을 통해 비밀번호 변경하기
- 방법2: PassFab 4WinKey를 통해서 비밀번호 변경하기
- 방법3: Ctrl+Alt+Del을 눌러서 비밀번호 변경하기
- 방법4: 시작 버튼을 클릭해서 비밀번호 변경하기
윈도우 11 암호 입력 없는 자동 로그인하는 방법
결론
윈도우 11 비밀번호 변경하는 방법
방법1: 윈도우 설정을 통해 비밀번호 변경하기
-
먼저 단축키 WIN + I 를 이용하여 윈도우 설정을 엽니다. 그리고 계정을 클릭하고 로그인 옵션을 클릭합니다.

-
다음으로 암호를 클릭하고 우측 하단의 변경을 클릭합니다.

-
마지막으로 현재 암호를 입력하고 새로운 암호를 입력하는 것으로 윈도우 비밀번호 변경을 마무리해줍니다.

방법2: PassFab 4WinKey를 통해서 비밀번호 변경하기
여러분들이 가장 효율적으로 윈도우 비밀변호 변경 및 재설정을 하고 싶다면 PassFab 4WinKey가 최고의 도구가 되어줄 것입니다. 원스텝 솔루션을 이용해서 다른 어떤 도구들 보다도 빠르게 비밀번호를 복구, 변경할 수 있습니다. 또 PassFab 윈도우 암호 변경 도구를 사용할 때에는 운영체제를 다시 설치할 필요가 없을뿐더러 데이터 손실 위험으로부터 벗어날 수 있습니다.
-
PassFab 4Winkey를 다운로드 후 실행합니다. 먼저 윈도우 시스템을 선택합니다.

-
비밀번호를 재설정합니다. 로컬 게스트 계정/관리자 계정/Microsoft 계정을 선택한 다음 텍스트 상자에 새 암호를 입력하고 "다음" 버튼을 클릭하여 계속 진행합니다.


방법3: Ctrl+Alt+Del을 눌러서 비밀번호 변경하기
-
Ctrl+Alt+Del을 누르면 아래와 같은 화면이 뜹니다. 그러면 암호 변경을 클릭합니다.

-
그러면 아래 화면처럼 암호를 변경할 수 있습니다.

방법4: 시작 버튼을 클릭해서 비밀번호 변경하기
-
시작 버튼에 마우스를 올리고 우클릭합니다. 컴퓨터 관리를 클릭합니다.

-
다음으로 로컬 사용자 및 그룹 – 사용자를 순서대로 클릭한 후, 해당 사용자 계정을 선택하고 마우스 우클릭을 합니다. 그리고 암호 설정을 클릭합니다.

-
경고 문구가 나오면 계속을 클릭합니다.

-
이제 마지막으로 새암호를 만드는 것으로 윈도우 계정 비밀번호 변경을 마칩니다.

윈도우 11 암호 입력 없는 자동 로그인하는 방법
-
Windows 11 자동 로그인 활성화

① Windows 11에서 자동 로그인 기능을 사용하기 위해서는 먼저 사용자 계정 도구를 열어야 합니다. 여는 방법은 여러가지가 있지만 가장 쉬운 방법을 실행 대화 상자를 사용하는 것입니다.
키보드 단축키 Win + R 키를 눌러 실행 대화 상자를 열고 netplwiz를 입력한 다음 확인 버튼을 클릭합니다. 시작 메뉴에서 Netplwiz를 검색하여 열수도 있습니다.
②,③,④ 사용자 계정 창이 열리면 이 컴퓨터 사용자(U): 목록에서 자동 로그인하려는 사용자 계정을 선택하고 사용자 이름과 암호를 입력해야 이 컴퓨터를 사용할 수 있음(E) 옵션 체크 박스선택을 해제하고 적용(A) 버튼을 클릭합니다.
⑤ 변경 사항을 적용하면 사용자 계정의 암호를 묻는 자동 로그인 창이 즉시 표시되며, 암호 입력 상자에 해당 계정 암호를 두 번 입력하고 확인 버튼을 클릭합니다.
이제 컴퓨터를 재부팅하면 사용자가 잠금 화면 및 사용자 계정 선택, 암호 입력 과정 없이 자동으로 로그인 되는 것을 확인할 수 있습니다.
-
자동 로그인 옵션 문제 해결

만약 Netplwiz 도구에서 사용자 이름과 암호를 입력해야 이 컴퓨터를 사용할 수 있음(E) 옵션이 표시되지 않는다면, 다음과 같이 해결할 수 있습니다.

키보드 단축키 Win + I 를 눌러 윈도우 설정을 열고 계정 메뉴 클릭 후 로그인 옵션을 선택합니다.

로그인 옵션 페이지의 추가 설정 섹션에서 보안을 강화하려면 이 장치의 Microsoft 계정에 Windows Hello 로그인만 허용함 (권장 사항) 옵션을 찾아 오른쪽 토글 스위치를 한 번 클릭하여 옵션을 끕니다.
그런 다음 컴퓨터를 재부팅하고 Netplwiz 도구를 실행하면 자동 로그인 옵션 체크 박스가 표시됩니다. 만약 자동 로그인 기능을 더 이상 사용하고 싶지 않다면 동일한 단계를 거처 자동 로그인 옵션의 체크 박스를 선택 해제하면 됩니다.
결론
이 글에서는 윈도우 11 비밀번호 변경에 사용할 수 있는 다양한 방법에 대해서 이야기해 보았습니다. PassFab 윈도우 암호 변경 프로그램은 윈도우 서버에서 데이터 손실 없이 관리자 또는 사용자 암호를 변경 및 재설정 할 수 있으며 모든 브랜드의 데스크톱 및 노트북에 대한 윈도우 11 비밀번호 변경을 지원합니다.
오늘 소개한 대부분의 방법들이 간편하지만 여러분들이 자신에게 맞는 편리하고 신뢰할 수 있으며 전문적인 윈도우 비밀번호 변경 방법을 찾는다면 PassFab 4WinKey를 추천합니다.