Windows 10에서 무료로 OS를 SSD로 윈도우 마이그레이션하는 방법을 배우고 싶으신가요? 그렇다면 잘 찾아오셨습니다!
컴퓨터를 사용하다 보면 운영 체제를 윈도우 마이그레이션해야 하는 경우가 많이 있습니다. 일반적으로 사람들이 이러한 상황에서 가장 먼저 생각하는 것은 하드 드라이브를 복제하는 것입니다. 그러나 더 나은 옵션은 OS를 새로운 SSD로 이동하여 빠른 속도와 SSD의 다른 많은 이점을 누리는 것입니다.
이 글에서는 운영 체제를 새 SSD로 옮기는 가장 좋은 방법에 대해 알아보겠습니다. 계속 읽으면서 이에 대해 자세히 알아보세요!
파트 1: 내 Windows 10을 새 SSD로 옮길 수 있나요?
파트 2: Windows 10을 SSD로 옮겨야 하는 이유는 무엇인가요?
파트 3: 전통적인 방법:Windows 10을 무료로 ssd 윈도우 마이그레이션하는 방법은 무엇인가요?
파트 4: 5가지 입증된 솔루션: 재설치 없이 Windows 10을 SSD 마이그레이션 윈도우 하는 방법은 무엇인가요?
- 방법 1: PassFab 4EasyPartition인기
- 방법 2: DiskGenius
- 방법 3: AOMEI 파티션 어시스턴트
- 방법 4: ISumsoft Cloner
- 방법 5: MiniTool 파티션 마법사
파트 5: 윈도우 10 마이그레이션에 대한 FAQs
결론
파트 1: 내 Windows 10을 새 SSD로 옮길 수 있나요?
머릿속에 가장 먼저 떠오르는 질문은 OS를 SSD로만 윈도우 마이그레이션할 수 있는지 여부입니다. 대답은 '예'입니다. Windows 10과 같은 OS를 새 SSD로 확실히 이전할 수 있습니다.
재설치 없이 Windows 10을 새 SSD로 윈도우 마이그레이션하는 데 사용할 수 있는 다양한 유료 및 무료 도구가 있습니다. 이 프로세스를 성공적으로 수행하려면 새 SSD와 적합한 윈도우 마이그레이션 소프트웨어가 필요합니다.
파트 2: Windows 10을 SSD로 옮겨야 하는 이유는 무엇인가요?
올바른 OS 윈도우 마이그레이션 프로그램을 사용하여 OS를 새 SSD로 옮길 수 있다는 데는 의심의 여지가 없습니다. 그러나 처음부터 Windows 10을 SSD로 옮겨야 하는 이유가 궁금할 수 있습니다. OS를 새 SSD 윈도우 마이그레이션하면 몇 가지 이점이 있습니다.
이러한 이점에 대해 자세히 살펴보겠습니다.
1.SSD를 운영 체제 디스크로 사용하는 이유는 무엇인가요?
- SSD는 기존 HDD보다 훨씬 빠릅니다. 결과적으로 SSD를 운영 체제 디스크로 사용하여 더 빠른 부팅 및 로드 시간을 즐길 수 있습니다.
- SSD는 전송 속도와 데이터 액세스 측면에서 더 나은 성능을 제공합니다.
- SSD에는 움직이는 부품이 없습니다. HDD는 이러한 부품으로 인해 기계적인 고장에 취약하지만 SSD는 그런 걱정을 하지 않아도 됩니다.
- SSD는 HDD보다 전력 소비가 적기 때문에 에너지 효율이 더 높습니다.
- SSD는 소음이 거의 또는 전혀 발생하지 않으므로 소음 없이 시스템을 사용할 수 있습니다.
- SSD는 일반적으로 HDD보다 작고 가볍기 때문에 컴퓨터에서 더 적은 공간을 차지합니다.
2. 윈도우 10 마이그레이션을 수행하는 이유는 무엇인가요?
OS 마이그레이션의 기본 동기는 상황에 따라 크게 다를 수 있지만 OS 마이그레이션을 수행하려는 몇 가지 주요 이유는 다음과 같습니다.
- OS를 기존 하드 드라이브에서 최신의 더 빠른 SSD로 ssd 윈도우 마이그레이션하여 시스템 속도를 높이고자 합니다.
- 데이터와 OS를 더 큰 디스크로 전송하려고 합니다.
- 데이터의 전체 사본/백업을 생성합니다.
- 운영 체제를 새 SSD로 옮겨 시스템의 전반적인 성능을 극대화합니다.
- 새 SSD에 Windows 10과 같은 OS를 설치하는 과정을 거치지 않고 기존 OS를 마이그레이션하여 시간을 절약할 수 있습니다.
파트 3: 전통적인 방법:Windows 10을 무료로 ssd 윈도우 마이그레이션하는 방법은 무엇인가요?
타사를 제외하고 OS를 무료로 SSD 윈도우 10 마이그레이션하기 위해 알아야 할 전통적인 방법이 있습니다. 이는 다음 단계에 따라 완료할 수 있는 광범위한 프로세스입니다.
- 1. SSD 연결
- 2. 시스템 이미지 파일 생성
- 3. 윈도우 설치
우선 SSD를 컴퓨터 시스템에 연결해야 합니다. USB 연결 케이블을 사용하여 컴퓨터에 연결하기만 하면 됩니다. SSD를 컴퓨터에 연결하면 속성에서 디스크의 사용 가능한 공간을 확인할 수 있습니다.

OS를 HDD에서 SSD로 윈도우 마이그레이션하는 다음 단계는 전체 OS를 새 SSD로 전송하는 데 필요한 모든 필수 설정 및 백업이 포함된 시스템 이미지 파일을 생성하는 것입니다. 제어판에서 백업 및 복원을 열고 시스템 이미지 생성 옵션을 선택합니다.
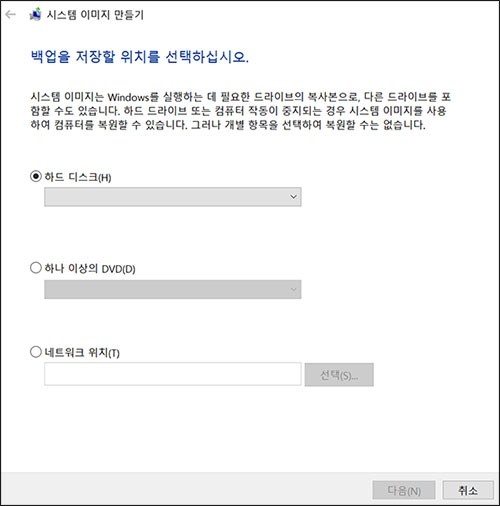
여기에서 OS가 있는 기본 하드 드라이브를 선택해야 합니다. 다음을 클릭하고 프롬프트에 따라 이미지 파일을 만듭니다.
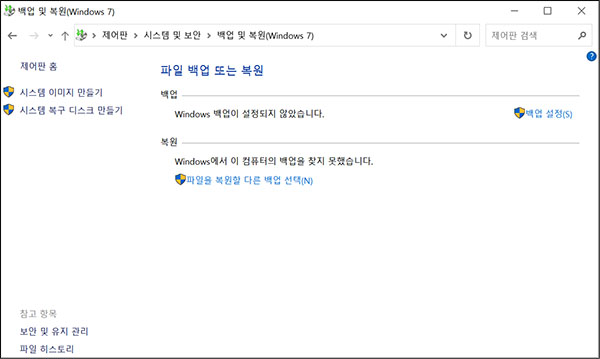
시스템 이미지를 얻으면 연결된 SSD에 윈도우를 설치해야 합니다. 시스템에서 Window Media Creation Tool을 다운로드하여 실행하고 "개인 파일, 앱을 유지합니다." 옵션을 선택합니다.
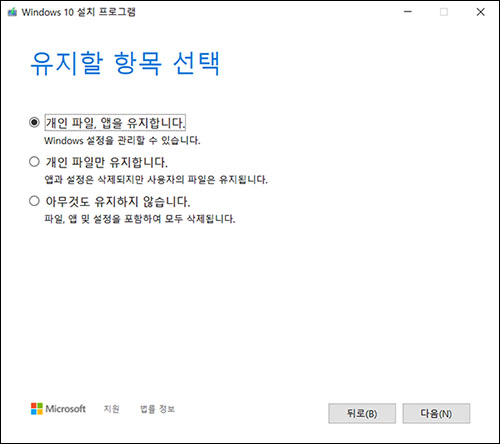
시스템 이미지 복구 파일을 사용하여 OS를 새 SSD로 마이그레이션하는 고급 옵션에 액세스합니다.
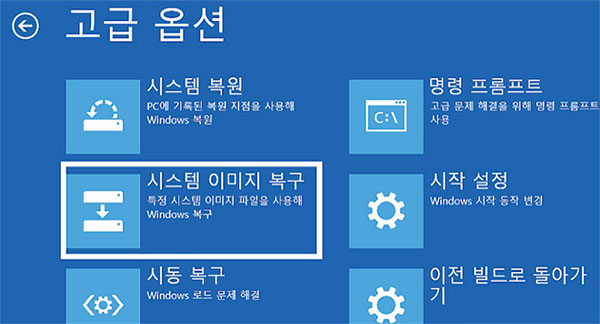
이렇게 하면 시스템 이미지 파일이 있는 위치를 선택해야 하는 다른 마법사가 열립니다.
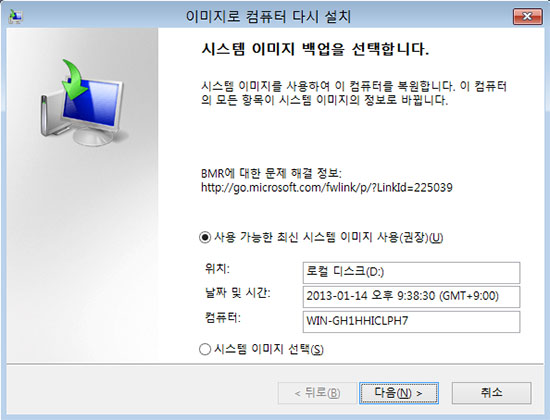
파일 위치를 선택한 후 다음을 클릭하고 프로세스를 완료하십시오. 이 단계에서는 Windows 10을 HDD에서 SSD로 전송할 수 있습니다.
파트 4: 5가지 입증된 솔루션: 재설치 없이 Windows 10을 SSD 마이그레이션 윈도우 하는 방법은 무엇인가요?
OS를 SSD 윈도우 마이그레이션하는 기존 방법은 복잡하고 시간이 오래 걸릴 수 있습니다. 또한 원하지 않는 Windows 10 재설치가 필요합니다.
이것이 Windows를 다시 설치하지 않고 SSD 윈도우 10 마이그레이션하기 위해 타사 도구를 사용하는 것이 중요해지는 이유입니다. 이러한 도구를 사용하면 전체 OS 윈도우 마이그레이션 프로세스를 더 쉽고 빠르고 원활하게 수행할 수 있습니다.
이 목적에 가장 적합한 몇 가지 도구에 대해 논의해 보겠습니다.
방법 1: PassFab 4EasyPartition 인기
OS를 SSD로 윈도우 마이그레이션하는 최상의 솔루션을 찾고 있거나 Windows를 다른 드라이브로 이동하는 방법이 궁금하다면 PassFab 4EasyPartition이 이 목적에 가장 적합한 도구임을 알게 될 것입니다. 단 한 번의 클릭 옵션으로 OS 마이그레이션, 디스크 파티셔닝, 크기 조정 및 Windows를 더 빠른 SSD로 옮기는 것과 관련된 다양한 기능을 제공하는 사용자 친화적이고 효율적인 도구입니다.
또한 PassFab 4EasyPartition은 Windows 11, 10, 8.1, 8 및 7을 지원하므로 다양한 버전의 Windows OS에서 다음과 같은 기능을 즐길 수 있습니다.
- 재설치 없이 OS 윈도우 마이그레이션
- 안전한 보안 마이그레이션
- 데이터, 소프트웨어 및 시스템 설정을 포함한 완벽한 OS 윈도우 마이그레이션
- 더 빠르고 더 나은 성능의 SSD로 윈도우 마이그레이션
- 대용량 HDD로의 마이그레이션도 가능
- 간단하고 깨끗하며 사용하기 쉬운 인터페이스
- 도구를 다운로드하여 설치합니다.
- OS를 윈도우 마이그레이션하려는 컴퓨터에 새 HDD 또는 SSD를 연결합니다.
- 도구를 실행하고 소스 디스크(마이그레이션하기 전 디스크)와 대상 디스크(마이그레이션할 디스크)를 선택합니다. 시작 버튼을 선택하여 마이그레이션 프로세스를 시작합니다.
- 윈도우 10 마이그레이션 로딩이 완료되면 새 디스크에서 컴퓨터 OS를 부팅할 수 있습니다.
PassFab 4EasyPartition을 사용하여 OS를 성공적으로 마이그레이션하려면 다음 네 단계를 따라야 합니다.
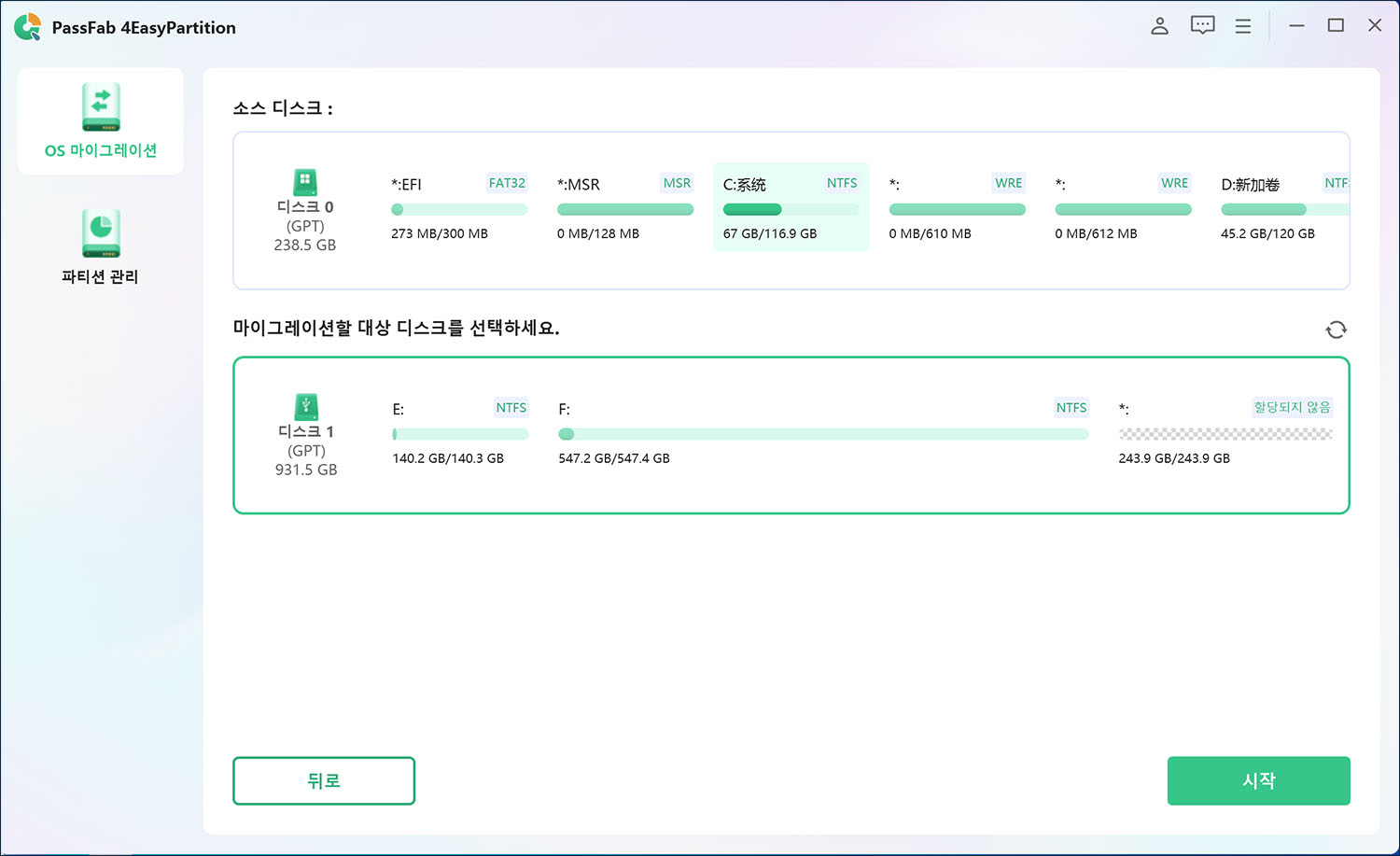
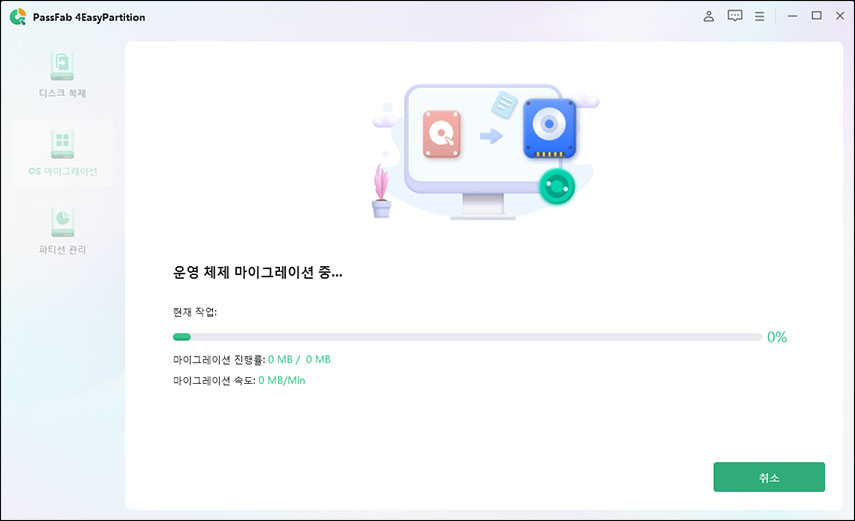
이 간단한 단계를 통해 PassFab 4EasyPartition을 사용하여 쉽고 빠르게 OS를 마이그레이션할 수 있습니다.
방법 2: DiskGenius
DiskGenius는 Windows 컴퓨터를 위한 강력하고 효율적인 디스크 관리 소프트웨어입니다. 다음과 같은 다양한 도구와 기능을 제공합니다.
- 디스크 공간 관리
- 파티셔닝, 백업, 복구
- OS 마이그레이션
DiskGenius를 사용하여 Windows 10을 SSD로 이동하려면 다음 단계를 따르십시오.
- 시스템 마이그레이션 도구에 액세스하려면 컴퓨터에 DiskGenius를 다운로드하고 설치하십시오.
- 대상 디스크, 즉 Windows 10을 전송할 SSD를 선택합니다. 확인을 클릭하여 OS 마이그레이션 프로세스를 시작합니다.
- 마이그레이션 로드가 시작되기 전에 SSD의 파일을 덮어쓴다는 경고가 표시될 수 있습니다. 새 SSD를 사용하고 있으니 걱정할 필요 없이 OK 버튼만 누르면 됩니다.
- 프로세스가 완료되면 SSD에서 새로 윈도우 마이그레이션된 OS에 액세스할 수 있습니다.
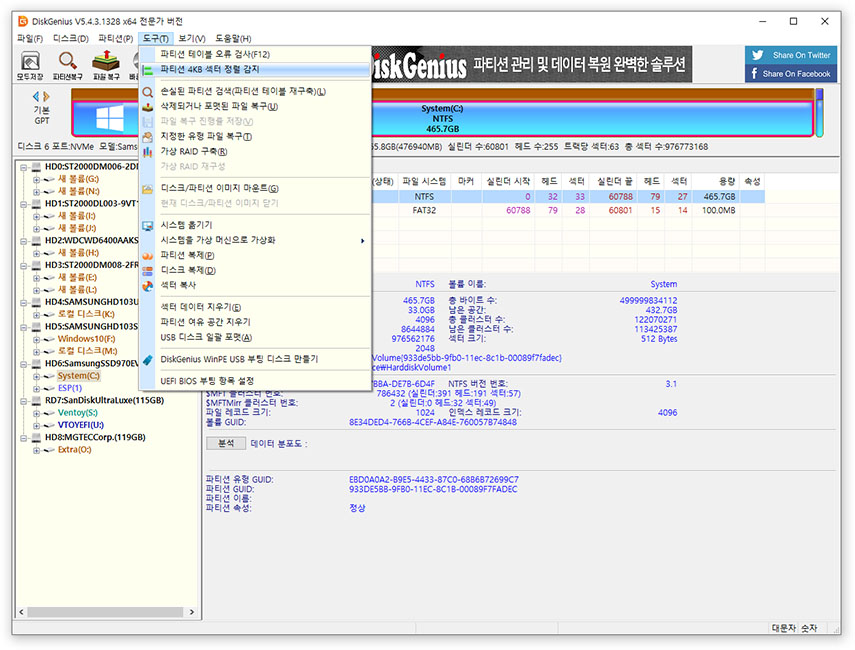
방법 3: AOMEI 파티션 어시스턴트
AOMEI Partition Assistant는 인터넷에서 사용할 수 있는 가장 포괄적인 디스크 관리 소프트웨어 중 하나입니다. 운영체제를 새 SSD로 옮기는 과정에서도 무료로 사용할 수 있습니다. 다음 단계를 따르기만 하면 됩니다.
- SSD를 연결하고 OS를 ssd 윈도우 마이그레이션하려는 드라이브(일반적으로 C 드라이브)를 선택합니다.
- 프로세스 버튼을 눌러 OS를 SSD로 윈도우 10 마이그레이션을 시작합니다.
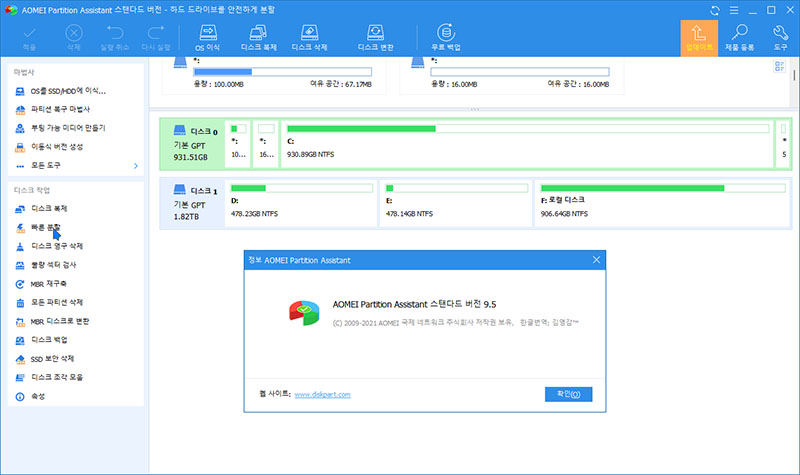
방법 4: ISumsoft Cloner
iSumsoft Cloner에는 OS 마이그레이션을 포함하여 하드 드라이브의 정확한 복사본을 SSD로 만들 수 있는 여러 디스크 복제 기능이 있습니다.
다음 단계에 따라 iSumsoft Cloner를 사용하여 설치된 소프트웨어 및 데이터 파일을 포함하여 전체 운영 체제를 복제할 수 있습니다.
- 컴퓨터에 iSumsoft Cloner를 설치하고 연 다음 디스크 복제 옵션을 선택합니다.
- OS가 있는 하드 드라이브를 선택한 다음 SSD를 대상 디스크로 선택합니다.
- 시작 버튼을 클릭하여 복제 프로세스를 시작하고 전체 OS를 SSD로 성공적으로 ssd 윈도우 마이그레이션합니다.

방법 5: MiniTool Partition Wizard
또 다른 신뢰할 수 있는 타사 디스크 분할 및 복제 도구는 MiniTool Partition Wizard입니다. 컴퓨터를 업그레이드하거나 백업을 만들 때 디스크의 완벽한 복제본을 만들 수 있습니다. 그러나 MiniTool Partition Wizard를 사용하면 대상 디스크에서 데이터가 지워진다는 점에 유의하세요.
MiniTool 파티션 마법사를 통해 다시 설치하지 않고 Windows 10을 새 SSD로 마이그레이션하려면 다음 단계를 따라야 합니다.:
- MiniTool 파티션 마법사를 다운로드하여 설치하고 엽니다.
- 다른 옵션에 액세스하려면 Migrate OS 마법사를 엽니다.
- 대상 디스크, 즉 SSD를 선택하고 다음 옵션을 선택합니다.
- 마이그레이션 프로세스를 시작하기 전에 디스크 파티셔닝 또는 크기 조정과 같은 다른 옵션에 액세스합니다.
- 윈도우 10 마이그레이션 프로세스가 완료되면 SSD에서 Windows 10을 사용할 수 있습니다.
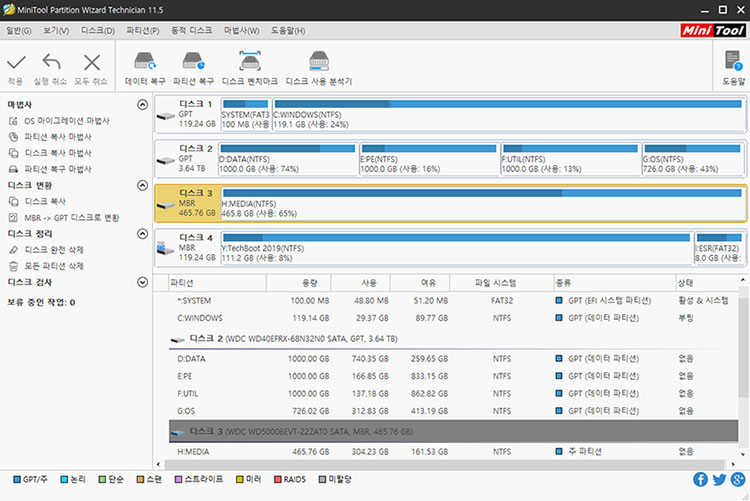
파트 5: 윈도우 10 마이그레이션에 대한 FAQs
Q1: SSD로 이동할 때 Windows를 다시 설치해야 하나요?
아니요, 타사 도구를 사용하는 경우 SSD로 이동할 때 Windows를 다시 설치할 필요가 없습니다. 그러나 기존의 전통적인 방법으로 가려면 그렇게 해야합니다.
Q2: 다시 설치하지 않고 Windows를 SSD로 이동하려면 어떻게 해야 하나요?
이 문서에서 설명한 대로 PassFab 4EasyPartition과 같은 타사 디스크 복제 및 OS 마이그레이션 도구를 사용할 수 있습니다. 이러한 도구를 사용하면 Windows를 다시 설치하지 않고도 전체 Windows 설정, 데이터 및 응용 프로그램을 마이그레이션할 수 있습니다.
Q3: SSD 드라이브는 디스크 복제 소프트웨어와 함께 제공되나요?
최근에 일부 최신 SSD 제조업체들도 디스크 복제 소프트웨어를 제공하기 시작했습니다. 그러나 여러분이 선택한 SSD에서 이러한 소프트웨어를 찾을 수 있다는 보장이 없으므로 PassFab 4EasyPartition과 같은 올인원 디스크 복제 소프트웨어를 사용하는 것이 좋습니다.
Q4: PassFab 4EasyPartition을 선택하는 이유는 무엇인가요?
신뢰할 수 있고 사용자 친화적이며 안전한 디스크 복제 소프트웨어인 PassFab 4EasyPartition을 선택해야 합니다. Windows를 다시 설치하지 않고도 운영 체제를 새 SSD로 옮길 수 있습니다.
결론
결론적으로 OS를 SSD 마이그레이션 윈도우 10으로 무료로 마이그레이션하는 다양한 방법을 찾을 수 있다는 것입니다. OS 마이그레이션 프로세스의 요구 사항과 기대치에 따라 올바른 선택을 해야 합니다.
일반적으로 PassFab 4EasyPartition과 같은 타사 디스크 복제 소프트웨어를 사용하는 것이 좋습니다. Windows를 다시 설치하지 않고도 OS를 새 SSD로 안전하게 전송할 수 있기 때문입니다. 또한 이 프로세스를 완료하기 위해 너무 광범위한 단계를 따를 필요조차 없습니다. 대신 전체 OS 마이그레이션 프로세스를 빠르고 쉽게 완료할 수 있습니다.