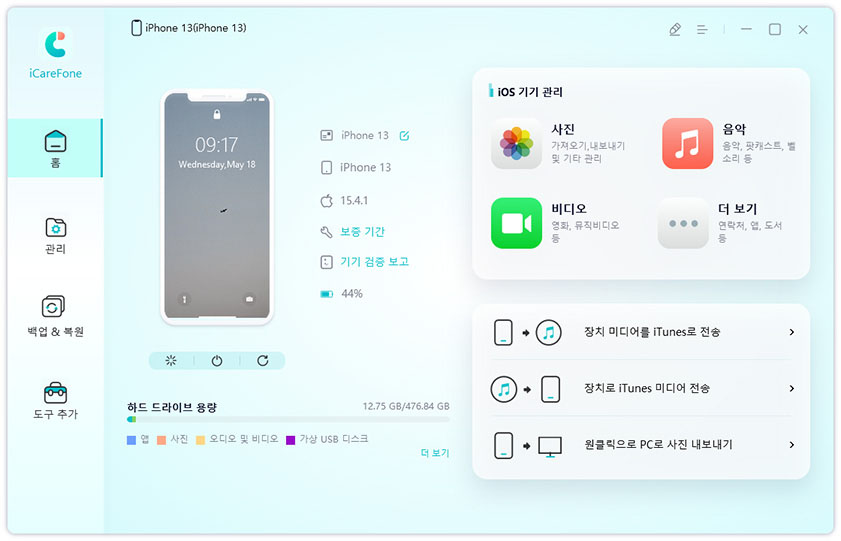아이폰 개발자 모드는 아이폰의 기능과 성능을 테스트하고 디버깅할 수 있는 특별한 모드입니다. 이 모드를 켜면 앱 개발, 네트워크 모니터링, 시뮬레이션 등 다양한 작업을 할 수 있습니다. 하지만 아이폰 개발자 모드를 켜는 방법은 많은 사람들이 잘 모르는 부분입니다. 이 글에서는 xcode, 설정, Tenorshare iCareFone 등 세 가지 방법으로 아이폰 개발자 모드를 켜는 방법을 알려드리겠습니다. 또한 비밀번호 분실 시 아이폰 잠금 해제를 할 수 있는 PassFab iPhone Unlock 제품에 대해서도 간단히 소개하겠습니다.
파트 1. 아이폰 개발자 모드 알아보기
아이폰의 개발자 모드는 기본적으로 "개발자 옵션" 또는 "디버그 모드"라고도 불리며, iOS 기기에서 애플리케이션 개발 및 디버깅을 위해 제공되는 일련의 설정입니다.
일반적으로 대부분의 사용자들은 아이폰 개발자 모드를 켜지 않습니다. 그러나 개발자나 기술 업계 종사자들은 앱 개발 및 디버깅에 필요한 다양한 기능과 도구를 사용하기 위해 개발자 모드를 켜는 경우가 많습니다.
아이폰 개발자 모드는 앱의 디버깅을 지원하기 때문에, 앱 개발자는 앱의 오류를 신속하게 찾아내고 수정할 수 있습니다. 또한, 개발자 모드를 활성화하면 앱의 성능을 측정하고, 메모리 사용량과 같은 세부 정보를 확인할 수 있습니다. 이를 통해 개발자는 앱의 성능 문제를 해결하고, 최적화된 앱을 제공할 수 있습니다.
또한, 개발자 모드를 활성화하면 앱의 테스트를 더 쉽게 할 수 있습니다. 특히, 개발자 모드에서는 앱의 로그를 확인할 수 있어서, 앱의 동작에 대한 문제점을 쉽게 발견할 수 있습니다. 이를 통해 개발자는 더 높은 품질의 앱을 개발할 수 있습니다.
단순히 iOS 기기를 사용하는 일반 사용자들은 개발자 모드를 꺼둘 것을 권장합니다. 개발자 모드는 앱의 성능에 영향을 미칠 수 있으며, 잘못 사용할 경우 기기의 안정성에도 영향을 줄 수 있습니다.
파트 2. 아이폰에서 개발자 모드 켜는 방법
방법 1. xcode를 사용하여 개발자 모드 활성화하기
xcode는 애플의 공식 개발 도구로, 맥 컴퓨터에 설치할 수 있습니다. xcode를 사용하면 아이폰 개발자 모드를 쉽게 활성화할 수 있습니다. 다음은 xcode를 사용하여 개발자 모드를 켜는 방법입니다.
-
맥 컴퓨터에 xcode를 설치합니다. 앱 스토어에서 무료로 쉽게 다운로드 하실 수 있습니다.
아이폰을 맥 컴퓨터에 연결합니다. USB 케이블을 사용하거나 와이파이로 연결할 수 있습니다.
-
xcode를 실행하고 윈도우 메뉴에서 장치 및 시뮬레이터를 선택합니다.
-
왼쪽 패널에서 연결된 아이폰을 선택하고 오른쪽 패널에서 신뢰 버튼을 클릭합니다.
-
아이폰에서 신뢰 요청을 수락합니다. 이제 아이폰에 개발자 옵션이 활성화됩니다.
방법 2. 설정에서 개발자 모드 켜기
설정에서 개발자 모드를 켜는 방법은 xcode가 필요하지 않습니다. 하지만 이 방법은 iOS 11 이상의 버전에서만 작동합니다. 다음은 설정에서 개발자 모드를 켜는 방법입니다.
- 아이폰의 설정 앱을 엽니다.
- 일반 메뉴에서 키보드를 선택합니다.
- 키보드 메뉴에서 키보드 추가하기를 선택합니다.
- 키보드 목록에서 한국어 - 한글(10키) 또는 한국어 - 한글(12키) 중 하나를 선택합니다.
- 키보드 추가하기 화면에서 오른쪽 상단의 완료 버튼을 클릭합니다.
- 키보드 메뉴로 돌아가서 키보드 추가하기를 다시 선택합니다.
- 키보드 목록에서 한국어 - 한글(10키) 또는 한국어 - 한글(12키) 중 선택하지 않은 것을 선택합니다.
- 키보드 추가하기 화면에서 오른쪽 단의 완료 버튼을 클릭합니다.
- 키보드 메뉴로 돌아가서 키보드 추가하기를 다시 선택합니다.
- 키보드 목록에서 한국어 - 한글(10키) 또는 한국어 - 한글(12키) 중 하나를 선택합니다.
- 키보드 추가하기 화면에서 오른쪽 상단의 편집 버튼을 클릭합니다.
- 편집 화면에서 왼쪽 상단의 개발자 옵션을 선택합니다.
- 개발자 옵션 화면에서 오른쪽 상단의 완료 버튼을 클릭합니다.
- 키보드 메뉴로 돌아가서 개발자 옵션을 선택합니다. 이제 아이폰에 개발자 모드가 켜져 있습니다.
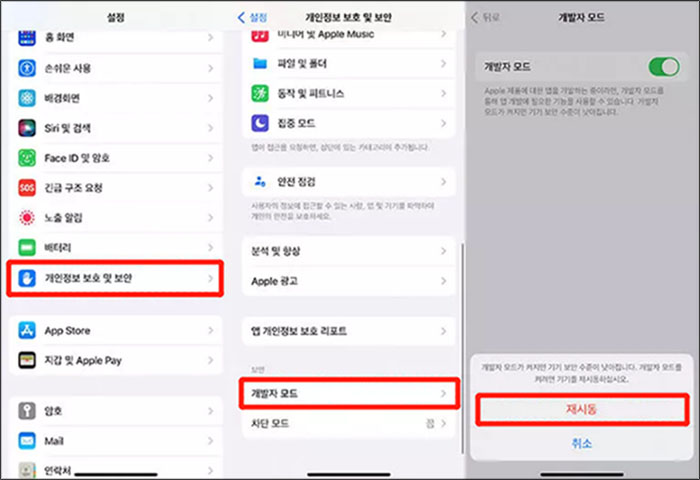
방법 3. Tenorshare iCareFone을 이용하기
Tenorshare iCareFone은 아이폰의 데이터를 백업하고 복구하고 관리할 수 있는 유용한 도구입니다. 또한 아이폰의 성능을 최적화하고 시스템 문제를 해결할 수도 있습니다. Tenorshare iCareFone을 사용하면 아이폰 개발자 모드를 쉽게 켤 수 있습니다. 다음은 Tenorshare iCareFone을 이용하는 방법입니다.
-
컴퓨터에 Tenorshare iCareFone을 설치합니다. 공식 웹사이트에서 무료로 다운로드할 수 있습니다.

아이폰을 컴퓨터에 연결합니다. USB 케이블을 사용하거나 와이파이로 연결할 수 있습니다.
-
Tenorshare iCareFone을 실행하고 홈 화면에서 속도 및 성능 메뉴를 선택합니다.
-
속도 및 성능 화면에서 개발자 옵션 메뉴를 선택합니다.
-
개발자 옵션 화면에서 개발자 모드 켜기 버튼을 클릭합니다.

-
아이폰에서 신뢰 요청을 수락합니다. 이제 아이폰에 개발자 모드가 활성화됩니다.

추가팁: 비밀번호 분실 시 아이폰 잠금 해제는 어떻게 해야 할까?
아이폰 개발자 모드를 켜는 것은 좋은 일이지만, 비밀번호를 잊어버리거나 잘못 입력하면 아이폰에 접근할 수 없게 될 수도 있습니다. 이런 경우에는 어떻게 해야 할까요? 다행히도 PassFab iPhone Unlock라는 제품이 있습니다. PassFab iPhone Unlock은 비밀번호, 지문, 얼굴 인식 등 모든 종류의 잠금을 해제할 수 있는 강력한 솔루션입니다. PassFab iPhone Unlock을 사용하면 몇 분 안에 아이폰 잠금을 해제할 수 있습니다. 다음은 PassFab iPhone Unlock을 사용하는 방법입니다.

PassFab iPhone Unlock은 macworld, makeuseof, appleinsider등 많은 미디어에서 신뢰 받고 있습니다.





1단계.컴퓨터에 PassFab iPhone Unlock을 설치합니다. 공식 웹사이트에서 무료로 다운로드할 수 있습니다.
2단계.아이폰을 컴퓨터에 연결합니다. USB 케이블을 사용해야 합니다.
3단계. PassFab iPhone Unlock을 실행하고 홈 화면에서 잠금 해제 메뉴를 선택합니다.
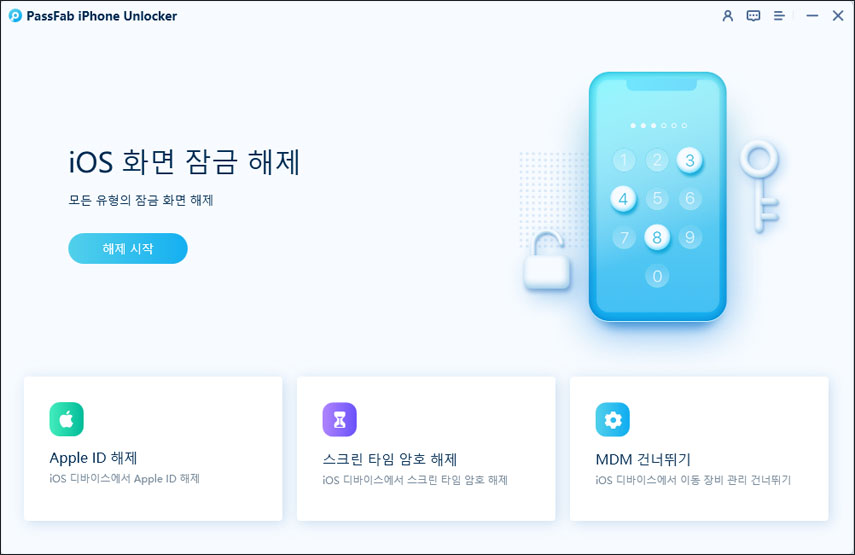
4단계. 잠금 해제 화면에서 시작 버튼을 클릭합니다.

5단계. 아이폰의 모델과 펌웨어 버전을 확인하고 다운로드 버튼을 클릭하여 펌웨어 패키지를 다운로드합니다.

6단계. 펌웨어 패키지가 다운로드되면 시작 버튼을 클릭하여 아이폰의 잠금을 해제합니다.
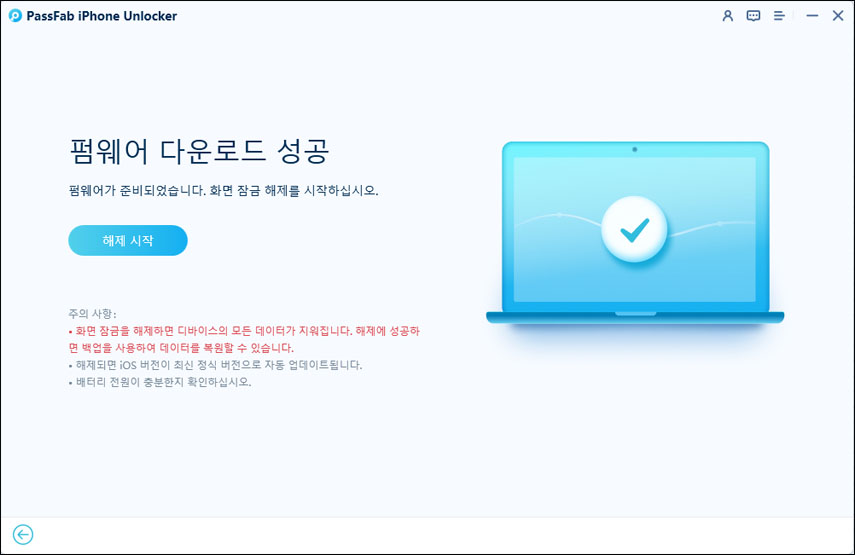
7단계. 잠금 해제 과정이 완료되면 아이폰을 재부팅하고 새로운 비밀번호를 설정합니다. 이제 아이폰에 자유롭게 접근할 수 있습니다.

결론
이 글에서는 아이폰 개발자 모드를 켜는 방법과 비밀번호 분실 시 아이폰 잠금 해제하는 방법에 대해 알아보았습니다. 아이폰 개발자 모드는 xcode, 설정, Tenorshare iCareFone 등 세 가지 방법으로 켤 수 있습니다. 비밀번호 분실 시에는 PassFab iPhone Unlock을 사용하여 잠금을 해제할 수 있습니다. 이러한 도구들은 아이폰 사용자들에게 유용하고 편리한 기능을 제공합니다. 만약 아이폰 개발자 모드나 잠금 해제에 관심이 있다면, 이 글에서 소개한 방법들을 시도해보세요. 감사합니다.