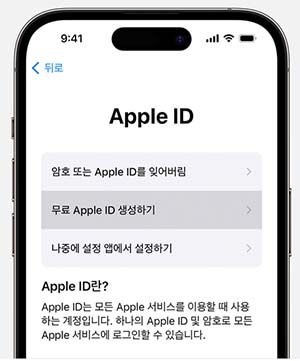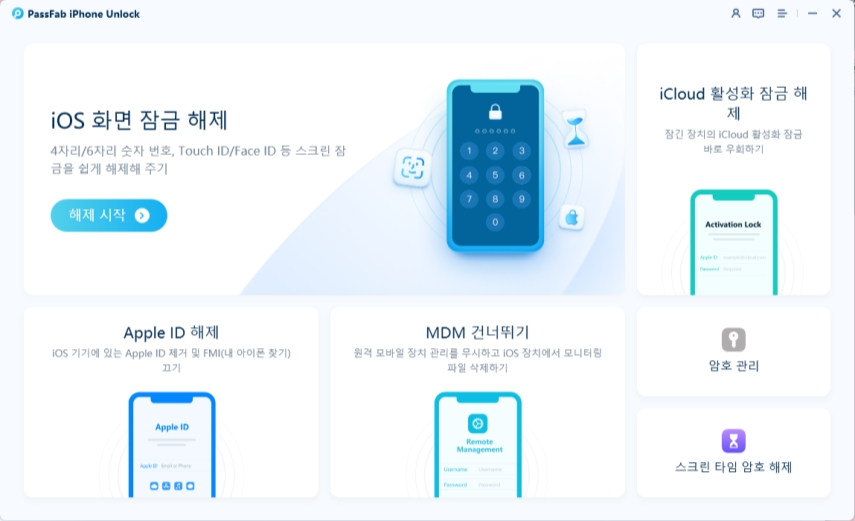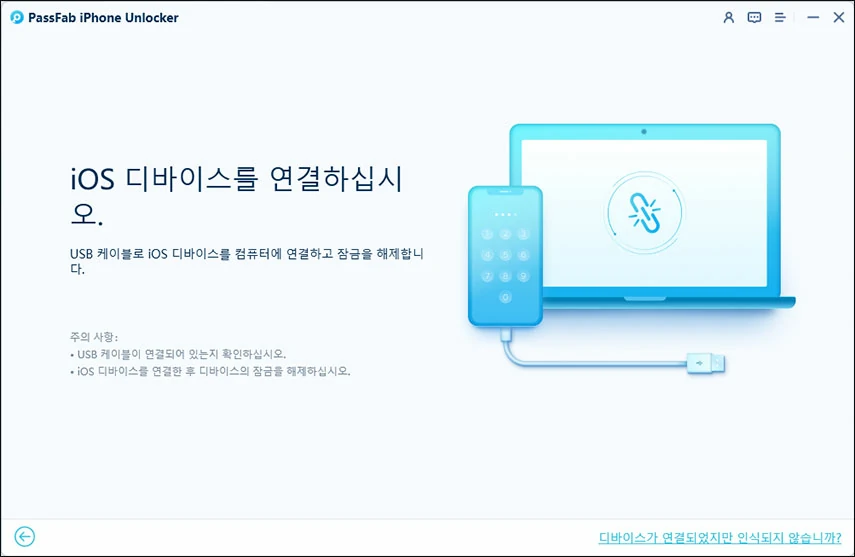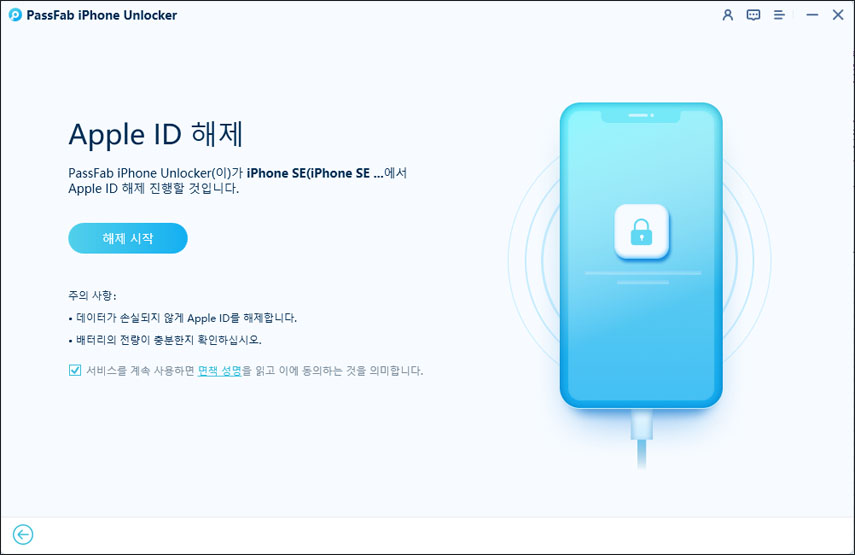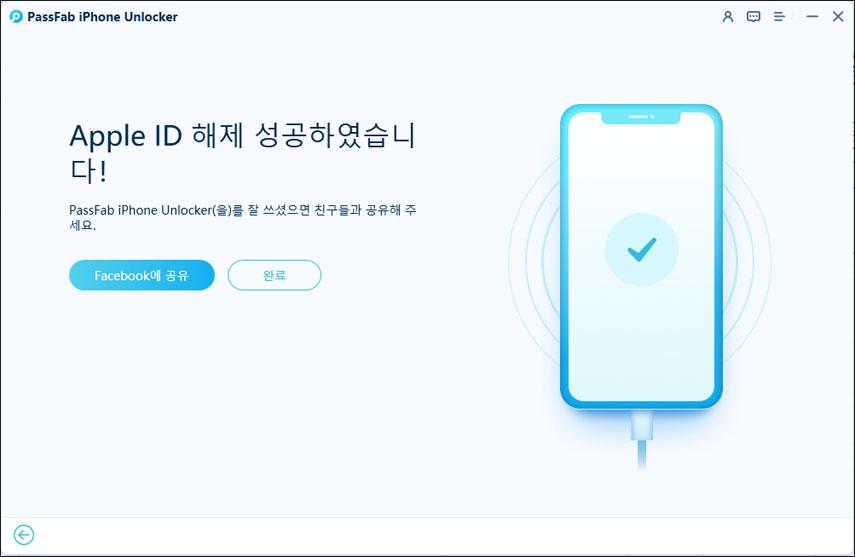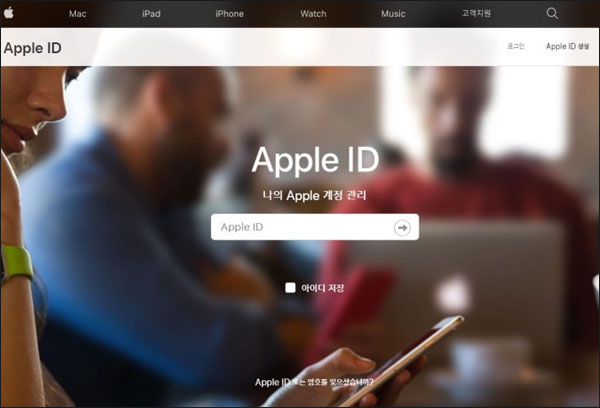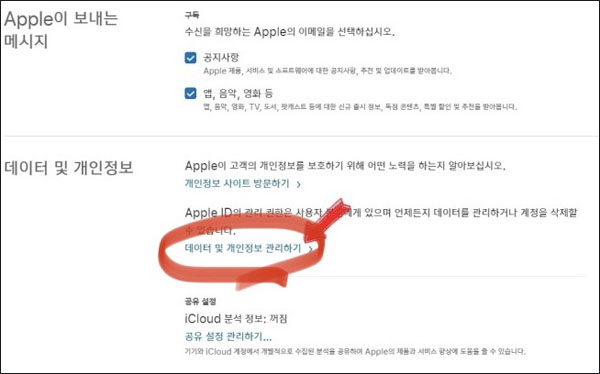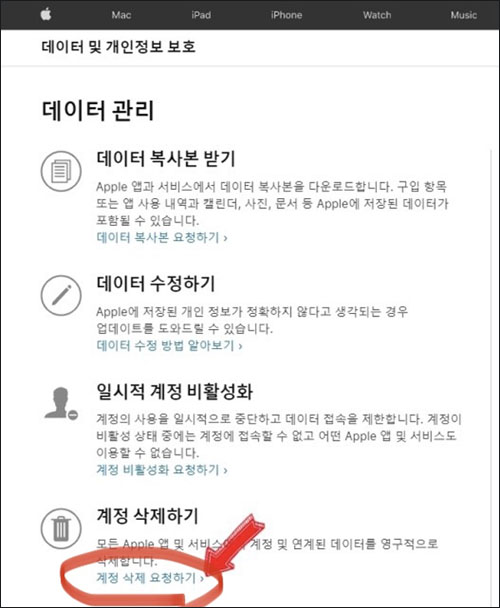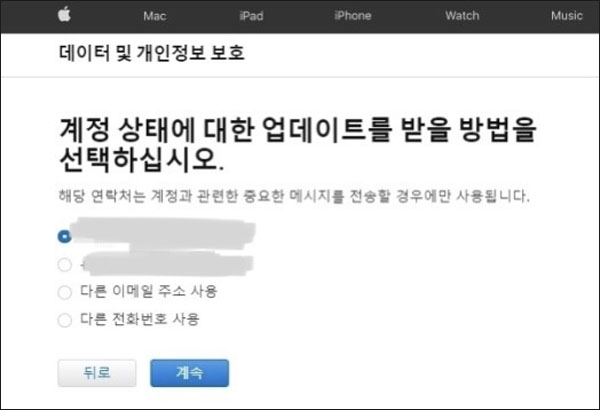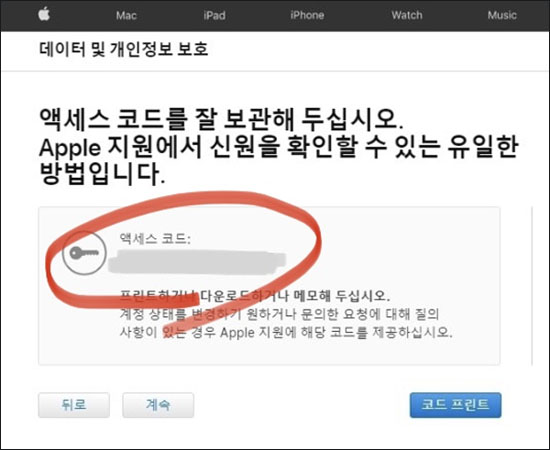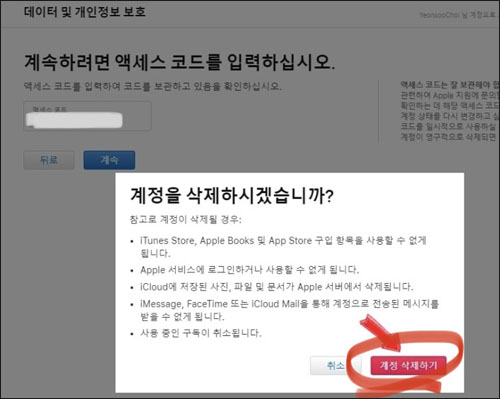나만의 아이폰 디지털 세계를 열기 위한 첫 걸음, 애플 계정 만들기! 이 글에서는 간단한 애플계정 가입부터 계정 삭제까지 평소 알아 두면 유용한 정보까지 소개합니다.
1부. 애플계정이란 무엇입니까?
애플 계정은 Apple에서 제공하는 사용자 개인 식별 및 인증 서비스입니다. 이 계정을 생성하면 iTunes, App Store, iCloud 등과 같은 다양한 Apple 서비스에 액세스할 수 있습니다. 애플 계정을 통해 사용자는 앱을 다운로드하거나 구매하고, 클라우드를 통해 데이터를 저장하며, Apple의 생태계에서 다양한 기능을 활용할 수 있습니다. 계정을 설정하려면 개인 정보와 보안 설정을 입력하여 사용자의 식별을 확인해야 합니다. 간단한 몇 가지 방법으로 애플계정을 만드는 방법을 알아보겠습니다.
2부. 애플계정 생성하는 방법
방법1: 설정에서 인증 코드 보내기
새로운 애플 기기를 처음 설정할 때 가장 간단한 방법 중 하나입니다. 기기의 초기 설정 과정에서 Apple ID를 생성할 수 있습니다. 하단의 안내에 따라 기기에서 필요한 정보를 입력하면 금방 애플계정이 완성됩니다.
-
'Apple ID가 없거나 암호를 잊어버렸습니까?'를 탭 한 후 '무료 Apple ID 생성하기'를 탭합니다.

-
본인의 생년월일을 선택하고 이름을 입력 후 다음을 탭합니다.
-
'현재 이메일 주소 사용'을 탭하거나 '무료 iCloud 이메일 주소 얻기'를 탭합니다.
-
화면의 단계에 따라 이메일 주소를 확인하고, 강력한 암호를 생성하고, 기기 지역을 설정하고, 이중 인증을 설정합니다. 이 단계를 건너뛰면 나중에 설정에서 이 단계를 수행하라는 메시지가 표시됩니다.
방법2: 기기에서 App Store를 사용하여 Apple ID 생성하기
App Store를 통해 언제든지 Apple ID를 만들 수 있습니다. App Store에 접속한 후, 무료 앱을 다운로드하려고 하면 Apple ID를 생성하는 옵션이 제공됩니다. 아래 몇 가지 간단한 단계로 손쉽게 애플계정을 설정할 수 있습니다.
-
App Store를 열고 나의 계정 버튼을 탭합니다.
-
'새로운 Apple ID 생성'을 탭합니다(만약 이 옵션이 표시되지 않는 경우 iCloud에서 로그아웃 되어 있는지 확인합니다).

-
이메일 주소를 입력하고, 암호를 생성하고, 기기 지역을 설정합니다(입력한 이메일 주소가 Apple ID가 됩니다).
-
결제 방법과 청구 정보를 입력한 후 '다음'을 탭합니다. '없음'을 선택할 수도 있습니다(앱을 구매하기 전까지는 금액이 청구되지 않습니다).
-
전화번호를 확인합니다(추후 필요 시 신원을 확인 후 계정을 복구하는 데 도움이 됩니다). '다음'을 탭합니다.
-
Apple에서 보낸 확인 이메일을 확인하고 이메일 주소를 확인합니다.
이메일 주소를 확인한 후, Apple ID를 사용하여 iCloud와 같은 기타 Apple 서비스 및 iTunes Store, App Store에 로그인할 수 있습니다.
방법3: Mac에서 Apple ID 생성하기
Mac을 사용하는 경우, 시스템 환경설정에서 "Apple ID"를 선택하고 "계정 만들기"를 클릭하여 애플계정을 생성할 수 있습니다. Mac 사용자라면 아래 방법을 통해 편리하게 애플 서비스를 이용할 수 있습니다.
-
Apple 메뉴 - 시스템 설정을 선택합니다. 이전 버전의 macOS에서는 Apple 메뉴 - 시스템 환경설정을 선택합니다.
-
사이드바에서 'Apple ID로 로그인'을 클릭합니다. 이전 버전의 macOS에서는 '로그인'을 클릭합니다.
-
'Apple ID 생성'을 클릭한 다음 화면의 단계에 따라 이메일 주소를 제공하고, 암호를 생성하고, 기기 지역을 설정합니다(입력한 이메일 주소가 Apple ID가 됩니다).

-
결제 방법과 청구 정보를 입력한 후 '계속'을 탭합니다. '없음'을 선택할 수도 있습니다(앱을 구입하기 전까지는 금액이 청구되지 않습니다).
-
Apple에서 보낸 확인 이메일을 확인하고 이메일 주소를 확인합니다.
이메일 주소를 확인한 후, 새 Apple ID를 사용하여 App Store와 iCloud 같은 Apple 서비스에 로그인할 수 있습니다.
3부. 애플계정 제거하는 방법은 무엇인가요?
애플계정을 삭제하는 방법은 간단하고 안전합니다. 여러 방법 중에서 두 가지 주요 방법을 소개합니다.
방법1: 비밀번호 없이 애플계정 안전하게 삭제 - PassFab iPhone Unlock
-
PassFab iPhone Unlock 실행
이 소프트웨어를 열고 "애플 아이디 잠금 해제" 모드를 선택하세요.

-
장치를 컴퓨터에 연결
이제 PassFab iPhone Unlock가 설치된 컴퓨터에 아이폰 또는 iPad를 연결해야 합니다.

-
애플 아이디 및 iCloud 계정 우회
성공적으로 연결되면 "제거 시작" 버튼을 클릭하여 아이폰 또는 iPad와 관련된 애플 아이디 또는 iCloud 계정을 잠금 해제하세요.

-
애플 아이디 제거 성공
애플 아이디 및 iCloud 계정 잠금 해제를 위해 잠시 기다려야 하며 이 정보는 기기에서 제거됩니다. 이제 새로운 애플 아이디로 로그인하여 모든 기능을 이용하실 수 있습니다.

방법2: 애플 공식 홈페이지에서 계정 삭제
애플 아이디를 삭제하거나 애플 계정을 완전히 탈퇴하기 위해서는 애플 홈페이지에서 애플 계정을 탈퇴해야 합니다.
-
애플 공식 웹사이트에 접속합니다.
-
삭제하고자 하는 애플 계정으로 로그인합니다.

-
로그인을 하면 아래와 같이 해당 애플 ID와 계정 정보가 나오는데, 아래 부분에 ‘데이터 및 개인정보’ 메뉴에 있는 ‘데이터 및 개인정보 관리하기’를 클릭합니다.

-
‘데이터 관리’ 메뉴 아래에 있는 ‘계정 삭제 요청하기’를 클릭합니다.

-
안내에 따라 진행한 후 애플 계정 삭제 이유를 선택하고 ‘계속하기’를 클릭합니다.
계정 삭제를 하면 기존에 사용하고 있었던 앱을 구독할 수 없다는 내용 등을 확인하고 계속 버튼을 클릭합니다. 아래와 같이 계정 상태에 대한 업데이트 받을 방법을 선택하고 계속 버튼을 클릭합니다.

-
애플 계정/ID 삭제를 위한 액세스 코드 12자리가 나오는데 이 코드를 잘 메모해두세요.

-
메모해 둔 액세스 코드를 바로 입력하고 계정 삭제하기 버튼을 클릭하고 마지막 ‘로그아웃’을 클릭하면 계정 삭제 완료입니다!

결론
애플계정은 애플 생태계의 필수 요소로, 각 사용자에게 맞는 간편한 방법으로 생성 및 삭제할 수 있습니다. 하지만 계정 삭제 시 애플 홈페이지를 통한 진행 단계가 어렵게 느껴지신다면 PassFab iPhone Unlock를 고려해보세요. 다운로드 후 간단히 몇 단계만으로 손쉽게 계정을 삭제할 수 있습니다. 안전한 소프트웨어 프로세스를 따라 빠르게 계정을 생성/삭제할 수 있습니다.